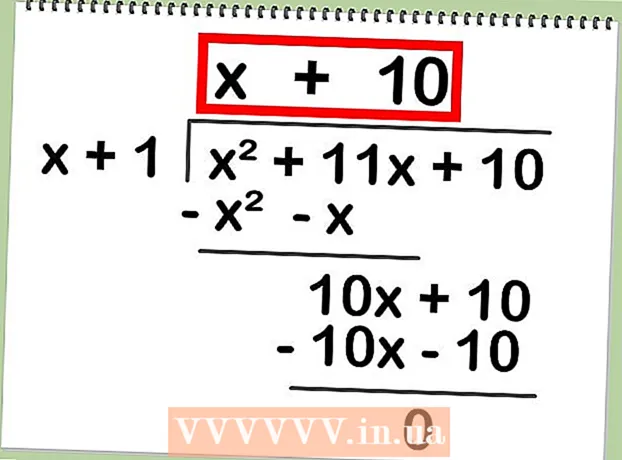ກະວີ:
Randy Alexander
ວັນທີຂອງການສ້າງ:
4 ເດືອນເມສາ 2021
ວັນທີປັບປຸງ:
1 ເດືອນກໍລະກົດ 2024
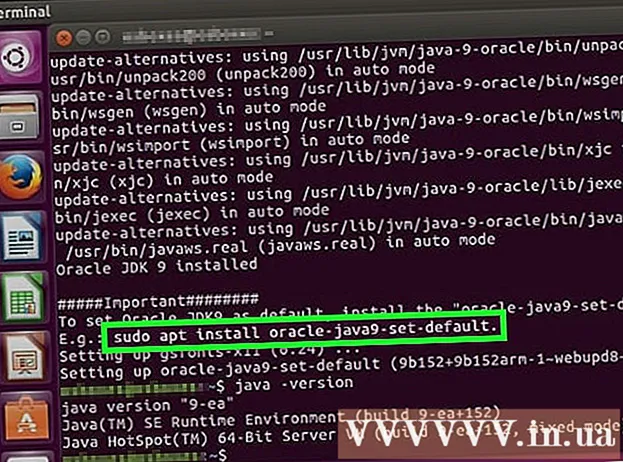
ເນື້ອຫາ
wikiHow ນີ້ສອນວິທີການຕິດຕັ້ງ Java Runtime Environment (JRE) ລຸ້ນລ້າສຸດໃນ Linux PC.
ຂັ້ນຕອນ
ວິທີທີ່ 1 ຂອງ 4: ຕິດຕັ້ງໃສ່ Linux ທີ່ບໍ່ແມ່ນ RPM
ເປີດ ຫນ້າດາວໂຫລດ Java ສຳ ລັບ Linux. ທ່ານຈະເຫັນຫລາຍໆທາງເລືອກ.

ກົດ Linux. ລິ້ງນີ້ຢູ່ກາງ ໜ້າ. ໄຟລ໌ຕິດຕັ້ງ Java ຈະຖືກດາວໂຫລດ.- ນອກນັ້ນທ່ານຍັງສາມາດກົດສະບັບ Linux X64 ຖ້າທ່ານຕ້ອງການຕິດຕັ້ງ Java 64 ບິດ.
ຈົດບັນທຶກເອກະສານລົງ. Java ລຸ້ນລ້າສຸດແມ່ນລຸ້ນທີ 8, ແຕ່ທ່ານອາດຈະຕ້ອງການຕົວເລກເວີຊັ່ນທີ່ຖືກປັບປຸງ ໃໝ່ ຫລັງຈາກສ່ວນ "8u" ທີ່ຢູ່ໃນຕອນທ້າຍຂອງຊື່ filename.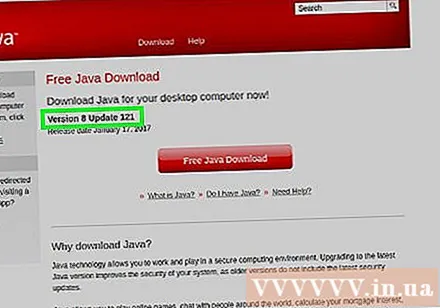
- ຕົວຢ່າງ, ເອກະສານຂອງທ່ານອາດຈະມີຊື່ວ່າ "jre-8u151", ນີ້ແມ່ນຮຸ່ນ 8, ປັບປຸງ 151.
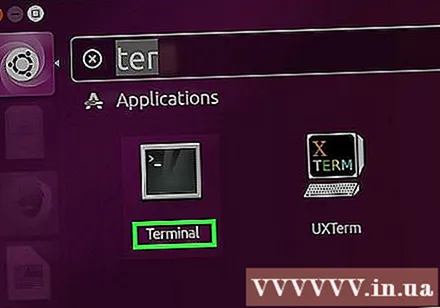
ເປີດເສັ້ນຄໍາສັ່ງ. ຂັ້ນຕອນນີ້ຈະແຕກຕ່າງກັນໄປຕາມລຸ້ນ Linux, ແຕ່ທ່ານສາມາດຊອກຫາເສັ້ນ ຄຳ ສັ່ງໂດຍປົກກະຕິໂດຍການເປີດແອັບ Term Terminal ຫຼືກົດແຖບທີ່ຢູ່ດ້ານເທິງຫລືລຸ່ມຂອງ ໜ້າ ຈໍ.
ປ່ຽນໄດເລກະທໍລີຕິດຕັ້ງ. ການ ນຳ ເຂົ້າ ຊີດີ ເຂົ້າໃນແຜງຄວບຄຸມ, ກົດປຸ່ມ spacebar ຄັ້ງດຽວ, ຫຼັງຈາກນັ້ນເຂົ້າສູ່ເສັ້ນທາງ (ຕົວຢ່າງ / usr / ຈາວາ / ໃຫ້ຄລິກໃສ່ແລະຫຼັງຈາກນັ້ນກົດ ↵ປ້ອນ.

ໃສ່ ຄຳ ສັ່ງການຕິດຕັ້ງ. ປະເພດ tar zxvfກົດປຸ່ມ spacebar ຄັ້ງດຽວ, ແລະຫຼັງຈາກນັ້ນໃສ່ຊື່ເຕັມຂອງແຟ້ມ. ນີ້ຈະຂື້ນກັບ Java version ແລະເມື່ອທ່ານດາວໂຫລດມັນ.- ຮອດເດືອນຕຸລາ 2017, ທ່ານຈະຕ້ອງເຂົ້າ tar zxvf jre-8u151-linux-i586.tar.
ກົດ ↵ປ້ອນ. Java ຈະຖືກຕິດຕັ້ງຢູ່ໃນຄອມພິວເຕີໃນໂຟນເດີທີ່ມີຊື່ວ່າ "jre1.8.0_" ບ່ອນທີ່ "", ບ່ອນທີ່ "ອັບເດດ" ແມ່ນ ໝາຍ ເລກຮຸ່ນ (ຕົວຢ່າງ: 151). ໂຄສະນາ
ວິທີທີ່ 2 ຂອງ 4: ຕິດຕັ້ງໃນ RPM Linux
ເປີດ ຫນ້າດາວໂຫລດ Java ສຳ ລັບ Linux. ທ່ານຈະເຫັນຫລາຍໆທາງເລືອກ.
ກົດ Linux RPM ຢູ່ເຄິ່ງກາງຂອງ ໜ້າ ເວັບ. ໄຟລ໌ຕິດຕັ້ງ Java ສຳ ລັບ RPM ຈະຖືກດາວໂຫລດ.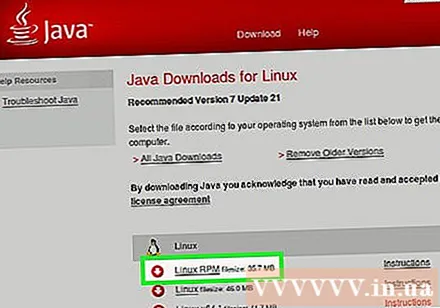
- ນອກນັ້ນທ່ານຍັງສາມາດກົດສະບັບ Linux RPM X64 ຖ້າທ່ານຕ້ອງການຕິດຕັ້ງ Java 64 ບິດ.
ຈົດບັນທຶກເອກະສານລົງ. Java ລຸ້ນລ້າສຸດແມ່ນລຸ້ນທີ 8, ແຕ່ທ່ານອາດຈະຕ້ອງການຕົວເລກເວີຊັ່ນທີ່ຖືກປັບປຸງ ໃໝ່ ຫລັງຈາກສ່ວນ "8u" ທີ່ຢູ່ໃນຕອນທ້າຍຂອງຊື່ filename.
- ຕົວຢ່າງ, ເອກະສານຂອງທ່ານອາດຈະມີຊື່ວ່າ "jre-8u151", ນີ້ແມ່ນຮຸ່ນ 8 ແລະປັບປຸງ 151.
ເປີດເສັ້ນຄໍາສັ່ງ. ຂັ້ນຕອນນີ້ຈະແຕກຕ່າງກັນໄປຕາມລຸ້ນ Linux, ແຕ່ທ່ານສາມາດຊອກຫາເສັ້ນ ຄຳ ສັ່ງໂດຍປົກກະຕິໂດຍການເປີດແອັບ Term Terminal ຫຼືກົດແຖບທີ່ຢູ່ເທິງ / ລຸ່ມຂອງ ໜ້າ ຈໍ.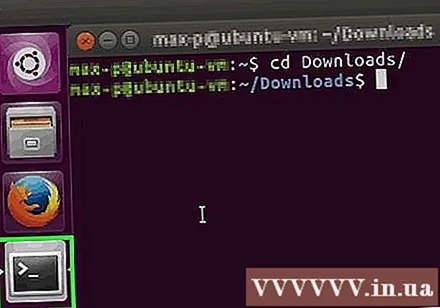
ໃສ່ ຄຳ ສັ່ງຮາກ. ປະເພດ sudo su ແລະກົດ ↵ປ້ອນ. ເສັ້ນຄໍາສັ່ງຈະຂໍລະຫັດຜູ້ໃຊ້.
ໃສ່ລະຫັດຜ່ານບັນຊີຂອງທ່ານ. ພິມລະຫັດຜ່ານ ສຳ ລັບບັນຊີແລະແຕະ ↵ປ້ອນ. ຕາບໃດທີ່ທ່ານມີການເຂົ້າເຖິງບັນຊີຂອງທ່ານຂັ້ນສູງ (ຫລືຮາກ), ມັນຈະຊ່ວຍໃຫ້ທ່ານສາມາດຕິດຕັ້ງ Java.
- ຖ້າທ່ານບໍ່ມີການເຂົ້າໃຊ້ຮາກໃນບັນຊີ, ທ່ານຈະຕ້ອງໃສ່ລະຫັດຜ່ານຂອງບັນຊີດ້ວຍການເຂົ້າໃຊ້ຮາກ.
ປ່ຽນໄດເລກະທໍລີຕິດຕັ້ງ. ການ ນຳ ເຂົ້າ ຊີດີ ເຂົ້າໃນແຜງຄວບຄຸມ, ກົດປຸ່ມ spacebar ຄັ້ງດຽວ, ຫຼັງຈາກນັ້ນເຂົ້າສູ່ເສັ້ນທາງ (ຕົວຢ່າງ / usr / ຈາວາ / ກົດເຂົ້າຫຼັງຈາກນັ້ນກົດ ↵ປ້ອນ.
ໃສ່ ຄຳ ສັ່ງການຕິດຕັ້ງ. ປະເພດ rpm -ivh, ກົດແຖບຊ່ອງ ໜຶ່ງ ຄັ້ງ, ໃສ່ຊື່ເຕັມຂອງໄຟລ໌, ແລະຈາກນັ້ນແຕະ ↵ປ້ອນ. Java ຈະຖືກຕິດຕັ້ງຢູ່ໃນຄອມພີວເຕີ້.
- ຊື່ໄຟລ໌ຈະຂຶ້ນກັບເວລາທີ່ທ່ານດາວໂຫລດມັນ. ຮອດເດືອນຕຸລາ 2017, ທ່ານຈະຕ້ອງເຂົ້າ rpm -ivh jre-8u151-linux-i586.rpm ຫຼັງຈາກນັ້ນກົດ ↵ປ້ອນ.
- ດາວໂຫລດການຍົກລະດັບເອກະສານ. ການ ນຳ ເຂົ້າ rpm -Uvh jre-8u73-linux-i586.rpm ແລະກົດ ↵ປ້ອນ. ນີ້ຈະກວດເບິ່ງການປັບປຸງ ສຳ ລັບຊຸດ Java ແລະ ນຳ ໃຊ້ພວກມັນຖ້າເປັນໄປໄດ້. ໂຄສະນາ
ວິທີທີ່ 3 ຂອງ 4: ຕິດຕັ້ງໃສ່ Ubuntu (OpenJDK)
ເປີດເສັ້ນຄໍາສັ່ງ. ກົດ Ctrl+Alt+ທ ຢູ່ເທິງແປ້ນພິມຂອງທ່ານຫຼືກົດທີ່ໄອຄອນກອບສີ ດຳ ພ້ອມຂາວ "> _" ຢູ່ເບື້ອງຊ້າຍຂອງ ໜ້າ ຈໍ.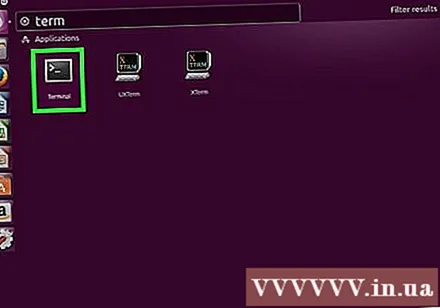
ໃສ່ ຄຳ ສັ່ງປັບປຸງ. ປະເພດ ການປັບປຸງ sudo apt-get & & sudo apt-get upgrade -y ແລະກົດ ↵ປ້ອນ. ບັນຊີລາຍຊື່ຊຸດຈະໄດ້ຮັບການປັບປຸງ ໃໝ່ ແລະມີການປັບປຸງທີ່ມີໃຫ້ຕິດຕັ້ງ ສຳ ລັບທ່ານທັງ ໝົດ.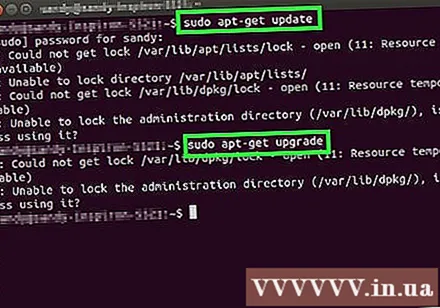
ກະລຸນາໃສ່ລະຫັດລັບຂອງທ່ານຖ້າຖືກຖາມ. ຖ້າທ່ານຖືກຖາມລະຫັດຜ່ານຂອງຜູ້ໃຊ້, ທ່ານຈະຕ້ອງໃສ່ມັນແລະແຕະ ↵ປ້ອນ.
ໃຫ້ແນ່ໃຈວ່າ Java ບໍ່ໄດ້ຕິດຕັ້ງ. ການ ນຳ ເຂົ້າ java -version ແລະກົດ ↵ປ້ອນ. ຖ້າທ່ານເຫັນຂໍ້ຄວາມ "ໂປແກຼມ 'java' ສາມາດພົບໄດ້ໃນຊຸດຕໍ່ໄປນີ້", Java ບໍ່ໄດ້ຕິດຕັ້ງຢູ່ໃນຄອມພິວເຕີຂອງທ່ານ.
- ຖ້າ Java ຖືກຕິດຕັ້ງ, ທ່ານຄວນຈະເຫັນເສັ້ນ ຄຳ ສັ່ງທີ່ລາຍງານສະບັບ Java ໃນປະຈຸບັນໃນຄອມພິວເຕີຂອງທ່ານ.
ໃສ່ ຄຳ ສັ່ງການຕິດຕັ້ງ. ການ ນຳ ເຂົ້າ sudo apt-get install default-jre ຢູ່ເສັ້ນຄໍາສັ່ງ, ຫຼັງຈາກນັ້ນກົດ ↵ປ້ອນ. Java ຈະຖືກຕິດຕັ້ງເຂົ້າໃນໄດເລກະທໍລີເລີ່ມຕົ້ນໃນຄອມພິວເຕີ Ubuntu ຂອງທ່ານ.
- ຖ້າ ຄຳ ສັ່ງນີ້ບໍ່ເຮັດວຽກ, ລອງພິມ sudo apt-get ຕິດຕັ້ງ openjdk-8-jdk ສໍາລັບການທົດແທນ
ວິທີທີ 4 ຂອງ 4: ຕິດຕັ້ງໃສ່ Ubuntu 16.04 ຜ່ານ PPA
ກ່ອນອື່ນ ໝົດ, ນີ້ແມ່ນຊຸດຕິດຕັ້ງຂອງບຸກຄົນທີສາມ, ສະນັ້ນລະບົບການຄຸ້ມຄອງແພັກເກັດຂອງແພລະຕະຟອມຂອງ Linux (ມັກຈະຖືກເອີ້ນວ່າ distro) ບໍ່ສາມາດຈັດເກັບຊຸດນີ້ໄດ້, ສະນັ້ນຈົ່ງໃຊ້ຄວາມລະມັດລະວັງ. ຫນ້າທໍາອິດ, ເຖິງແມ່ນວ່າ, ທ່ານຍັງຕ້ອງກົດດັນ Ctrl+Alt+ທ ຈະເປີດປາຍ.
ຕ້ອງຮັບປະກັນວ່າລະບົບດັ່ງກ່າວມີຄວາມທັນສະ ໄໝ. ຫລັງຈາກ ນຳ ເຂົ້າ ການປັບປຸງ sudo apt-get & & sudo apt-get upgrade -y ໃສ່, ລະບົບຈະກະຕຸ້ນເຈົ້າໃຫ້ໃສ່ລະຫັດຜ່ານ, ພິມລະຫັດຜ່ານແລະກົດປຸ່ມ ↵ປ້ອນໃຫ້ສັງເກດວ່າບໍ່ມີໄລຍະເວລາຫລືດາວເຄາະໃດໆທີ່ຈະປາກົດຂຶ້ນເມື່ອທ່ານພິມແລະນີ້ແມ່ນເລື່ອງປົກກະຕິ.
- ໃນຂະນະທີ່ຂັ້ນຕອນນີ້ບໍ່ ຈຳ ເປັນທາງດ້ານເຕັກນິກ, ມັນແນະ ນຳ ໃຫ້ເຮັດກ່ອນທີ່ພວກເຮົາຈະຕິດຕັ້ງເນື້ອຫາໃດໆ, ສະນັ້ນມັນເປັນຄວາມຄິດທີ່ດີທີ່ຈະເຮັດໃຫ້ລະບົບຂອງທ່ານທັນສະ ໄໝ ເພື່ອຫລີກລ້ຽງບັນຫາຫຼາຍຢ່າງ.
ເພີ່ມບ່ອນເກັບມ້ຽນ PPA ເຂົ້າໃນລະບົບ. ການ ນຳ ເຂົ້າ sudo add-apt-repository ppa: webupd8team / java ຫຼັງຈາກນັ້ນກົດ ↵ປ້ອນ.
ປັບປຸງລາຍຊື່ແພັກເກດອີກຄັ້ງ. ກະລຸນາພິມ sudo ປັບປຸງໃຫ້ທັນ apt-get ແລະລໍຖ້າການຫຸ້ມຫໍ່ໃຫ້ສົດຊື່ນ.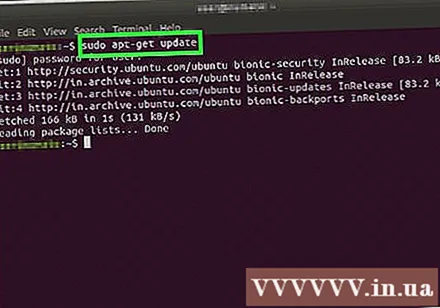
ຕິດຕັ້ງຊຸດ. ການ ນຳ ເຂົ້າ sudo apt-get install oracle-java9-installer -y.
- ທ່ານອາດຈະຖືກຮ້ອງຂໍໃຫ້ໃສ່ລະຫັດຜ່ານ, ຫຼັງຈາກນັ້ນເຂົ້າແລະແຕະ ↵ປ້ອນໃຫ້ສັງເກດວ່າບໍ່ມີໄລຍະເວລາຫລືດາວເຄາະໃດໆທີ່ຈະປາກົດຂຶ້ນເມື່ອທ່ານພິມແລະນີ້ແມ່ນເລື່ອງປົກກະຕິ.
ຕັ້ງຄ່າ Oracle Java ເປັນຄ່າເລີ່ມຕົ້ນ. ໃນຫລາຍເອກະສານອ້າງອີງຂອງ Ubuntu, OpenJDK ແມ່ນປົກກະຕິແລ້ວແມ່ນ Java ທີ່ຖືກ ນຳ ໃຊ້. ຖ້າທ່ານຕ້ອງການໃຫ້ Java ຂອງ Oracle ຖືກ ນຳ ໃຊ້ເປັນຄ່າເລີ່ມຕົ້ນ, ທ່ານຕ້ອງເຂົ້າ sudo apt ຕິດຕັ້ງ oracle-java9-set-default. ໂຄສະນາ
ຄຳ ແນະ ນຳ
- ເຖິງແມ່ນວ່າມັນມີຫຼາຍວິທີໃນການໂຫລດ Java ໂດຍໃຊ້ອິນເຕີເຟດຂອງໂປແກຼມ (ເຊັ່ນ: ອິນເຕີເຟດຜູ້ໃຊ້ແບບກາຟິກ - GUI), ຂະບວນການຕິດຕັ້ງຈະໃຊ້ເວລາ ໜ້ອຍ ຫຼາຍຖ້າທ່ານໃຊ້ເສັ້ນ ຄຳ ສັ່ງ.
ຄຳ ເຕືອນ
- Oracle Java ບໍ່ໄດ້ຮັບການສະ ໜັບ ສະ ໜູນ ໃນ Ubuntu ອີກຕໍ່ໄປ. ທ່ານສາມາດໃຊ້ OpenJDK (ສະບັບຟຣີຂອງ Oracle Java) ແທນ.
- Oracle ບໍ່ໄດ້ແຈກຢາຍ package.deb, Oracle Java ໃດໆ package.deb ມາຈາກພາກສ່ວນທີສາມແລະອາດເປັນອັນຕະລາຍຕໍ່ລະບົບຂອງທ່ານ.