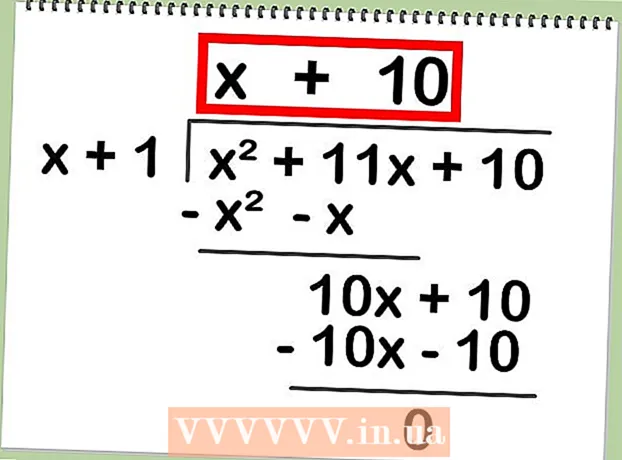ກະວີ:
Robert Simon
ວັນທີຂອງການສ້າງ:
16 ມິຖຸນາ 2021
ວັນທີປັບປຸງ:
1 ເດືອນກໍລະກົດ 2024

ເນື້ອຫາ
ບໍ່ວ່າທ່ານ ກຳ ລັງໃຊ້ຄອມພີວເຕີ້ຫລືໂທລະສັບມືຖື, ມັນມີຫລາຍໆວິທີທີ່ຈະປ່ຽນແທັບໃນ Chrome browser. ຖ້າທ່ານມັກຈະເປີດຫລາຍ Tabs ໃນຄອມພິວເຕີ້ຂອງທ່ານ, ຮຽນຮູ້ເຄັດລັບເພີ່ມເຕີມເຊັ່ນ "pin" ແຖບ ໜຶ່ງ ຫຼືເປີດ ໃໝ່ ທີ່ທ່ານຫາກໍ່ປິດ.
ຂັ້ນຕອນ
ວິທີທີ່ 1 ຂອງ 3: ປ່ຽນ Tab ໃນ Browser Browser ເທິງ ໜ້າ Desktop
ໄປທີ່ແຖບຖັດໄປ. ກົດປຸ່ມ Ctrl + Tab ເພື່ອປ່ຽນໄປທີ່ແຖບຖັດໄປໃນປ່ອງຢ້ຽມຂອງຕົວທ່ອງເວັບ, ໝາຍ ຄວາມວ່າແຖບຢູ່ເບື້ອງຂວາຂອງແທັບທີ່ທ່ານເປີດ. ຖ້າທ່ານໄດ້ເຂົ້າເຖິງແຖບສຸດທ້າຍຢູ່ເບື້ອງຂວາ, ຄຳ ສັ່ງນີ້ຈະກັບຄືນ browser ຂອງທ່ານໄປທີ່ແຖບ ທຳ ອິດຢູ່ເບື້ອງຊ້າຍ. ຄຳ ສັ່ງນີ້ແມ່ນໃຊ້ໃນລະບົບປະຕິບັດການເຊັ່ນ Windows, Mac, Chromebook, ຫລື Linux, ແລະບາງລະບົບປະຕິບັດການມີຕົວເລືອກເພີ່ມເຕີມ:
- ສຳ ລັບລະບົບປະຕິບັດການ Windows ຫລື Linux, ທ່ານຍັງສາມາດໃຊ້ປຸ່ມ Ctrl + PgDwn ປະສົມປະສານທີ່ ສຳ ຄັນ.
- ສຳ ລັບລະບົບປະຕິບັດການ Mac, ທ່ານສາມາດໃຊ້ ຄຳ ສັ່ງປະສົມປະສານທີ່ ສຳ ຄັນ Command + Option + Arrow (ລູກສອນຂວາ). ນອກຈາກນີ້, ທ່ານຄວນສັງເກດວ່າ ສຳ ລັບແປ້ນພິມທີ່ໄດ້ຮັບຄວາມນິຍົມຢູ່ຂ້າງເທິງນັ້ນ, ແປ້ນພິມ Mac ມັກຈະຖືກຂຽນເປັນການຄວບຄຸມແທນທີ່ຈະເປັນ Ctrl.

ປ່ຽນໄປທີ່ແຖບກ່ອນ ໜ້າ ນີ້. ກົດປຸ່ມ Ctrl + Shift + Tab ເພື່ອປ່ຽນກັບໄປທີ່ແຖບກ່ອນ ໜ້າ ນີ້ໃນ ໜ້າ ຕ່າງ browser, ເຊັ່ນ: ແຖບຢູ່ເບື້ອງຊ້າຍຂອງແທັບທີ່ທ່ານເປີດ. ຖ້າທ່ານຢູ່ໃນແທັບ ທຳ ອິດຢູ່ເບື້ອງຊ້າຍ, ຄຳ ສັ່ງນີ້ຈະໂອນ ໜ້າ ຈໍຂອງທ່ານໄປທີ່ແຖບສຸດທ້າຍຢູ່ເບື້ອງຂວາ.- ສຳ ລັບລະບົບປະຕິບັດການ Windows ຫລື Linux, ທ່ານຍັງສາມາດໃຊ້ປຸ່ມ Ctrl + PgUp ປະສົມປະສານທີ່ ສຳ ຄັນ.
- ສຳ ລັບລະບົບປະຕິບັດການ Mac, ທ່ານຍັງສາມາດໃຊ້ ຄຳ ສັ່ງປະສົມປະສານທີ່ ສຳ ຄັນ Command + Option + Arrow ຊ້າຍ (Arrow ຊ້າຍ).

ໄປທີ່ແທັບສະເພາະ. ທາງລັດນີ້ຂື້ນກັບລະບົບປະຕິບັດການຂອງທ່ານ:- ສຳ ລັບລະບົບປະຕິບັດການ Windows, Chromebook, ຫລື Linux, ກົດປຸ່ມ Ctrl + 1 ເພື່ອປ່ຽນໄປທີ່ແຖບ ທຳ ອິດ (ແຖບດ້ານຊ້າຍ) ໃນ ໜ້າ ຕ່າງ browser. ກົດປຸ່ມ Ctrl + 2 ເພື່ອສະຫຼັບໄປທີ່ແຖບທີສອງ, ແລະອື່ນໆຈົນກ່ວາ Ctrl + 8 ເພື່ອປ່ຽນໄປທີ່ແຖບແປດ.
- ສຳ ລັບລະບົບປະຕິບັດການ Mac, ໃຫ້ໃຊ້ ຄຳ ສັ່ງປະສົມປະສານທີ່ ສຳ ຄັນ Command + 1 ໃສ່ Command + 8 ແທນ.

ໄປທີ່ແຖບສຸດທ້າຍ. ມັນບໍ່ ສຳ ຄັນວ່າທ່ານຈະເປີດແທັບ ຈຳ ນວນເທົ່າໃດ, ເພື່ອໄປທີ່ແຖບສຸດທ້າຍ (ແທັບທີ່ຢູ່ເບື້ອງຂວາສຸດ) ໃນ ໜ້າ ຕ່າງ browser, ພຽງແຕ່ກົດປຸ່ມ Ctrl + 9. ຖ້າທ່ານຢູ່ໃນເຄື່ອງ Mac, ໃຫ້ກົດການລວມ ຄຳ ສັ່ງ + 9 ແທນ. ໂຄສະນາ
ວິທີທີ່ 2 ຂອງ 3: ປ່ຽນ Tab ໃນ Browser Browser ໃນໂທລະສັບມືຖືຫຼືແທັບເລັດ
ສັບປ່ຽນແຖບເທິງມືຖື. ເພື່ອປ່ຽນແທັບໃນໂທລະສັບມືຖື Android ຫລື iOS ແລະໃຊ້ໂປຣແກຣມທ່ອງເວັບມືຖື Chrome, ປະຕິບັດຕາມຂັ້ນຕອນດັ່ງນີ້:
- ແຕະທີ່ໄອຄອນພາບລວມຂອງແທັບ. ຮູບສັນຍາລັກນີ້ຄ້າຍຄືຮູບສີ່ຫຼ່ຽມມົນໃນ Android 5+ ຫຼືສອງສີ່ຫລ່ຽມສີ່ຫລ່ຽມເທິງ iPhone.ລະບົບປະຕິບັດການ Android 4 ຫລືຕ່ ຳ ກວ່າອາດຈະເປັນຮູບສີ່ຫລ່ຽມດຽວຫລືສອງຫລ່ຽມຊ້ອນກັນ.
- ເລື່ອນຕາມແນວຕັ້ງ.
- ກົດແທັບທີ່ທ່ານຕ້ອງການໃຊ້.
ໃຊ້ ຄຳ ສັ່ງ Swipe (ວາງນິ້ວມືຂອງທ່ານຕັ້ງຢູ່ຈຸດໃດ ໜຶ່ງ ແລະຮູດໄປໃນທິດທາງຄົງທີ່ໃນ ໜ້າ ຈໍ ສຳ ພັດ) ແທນ. ດ້ວຍໂປແກຼມທ່ອງເວັບ Chrome ໃນໂທລະສັບ Android ຫລື iOS ສ່ວນໃຫຍ່, ທ່ານສາມາດປ່ຽນແທັບໄດ້ດ້ວຍການເລື່ອນນິ້ວມື:
- ໃນ Android, ເລື່ອນ ໜ້າ ຈໍຂ້າມແຖບເຄື່ອງມືເທິງເພື່ອປ່ຽນແທັບໄດ້ຢ່າງໄວວາ. ອີກທາງເລືອກ, ທ່ານສາມາດເລື່ອນລົງຈາກແຖບເຄື່ອງມືເພື່ອເປີດແຖບພາບລວມ.
- ສຳ ລັບ iOS, ວາງນິ້ວມືຂອງທ່ານຢູ່ເບື້ອງຊ້າຍຫລືເບື້ອງຂວາຂອງ ໜ້າ ຈໍແລະເລື່ອນເຂົ້າໄປໃນ.
ປ່ຽນແທັບເລັດໃນແທັບເລັດຫລື iPad. ແທັບເລັດຈະສະແດງແທັບເປີດທັງ ໝົດ ໃນແຖບເຄື່ອງມືໃນ ໜ້າ ຈໍ, ຄືກັບໂປຣແກຣມທ່ອງເວັບໃນຄອມພິວເຕີ້. ແຕະແທັບທີ່ທ່ານຕ້ອງການປ່ຽນ.
- ເພື່ອຈັດແຈງແຖບ ໃໝ່, ແຕະແລະຈັບຊື່ແທັບ, ຫຼັງຈາກນັ້ນລາກມັນໄປທີ່ອື່ນ.
ວິທີທີ່ 3 ຂອງ 3: ຮຽນຮູ້ເພີ່ມເຕີມເຄັດລັບຂອງ Gadget ແລະທາງລັດ
ເປີດແຖບປິດ. ໃນ Windows, Chromebook, ຫລື Linux, ກົດປຸ່ມ Ctrl + Shift + T ເພື່ອເປີດແທັບທີ່ຖືກປິດທີ່ສຸດ. ໃນເຄື່ອງ Mac, ໃຫ້ໃຊ້ຕົວປ່ຽນແທນດ້ວຍ Command + Shift + T.
- ທ່ານສາມາດສືບຕໍ່ເຮັດ ຄຳ ສັ່ງດັ່ງກ່າວຄືນ ໃໝ່ ເພື່ອເປີດເຖິງສິບແທັບທີ່ຖືກປິດ ໃໝ່.
ເປີດລິ້ງຢູ່ແຖບ ໃໝ່. ສຳ ລັບລະບົບປະຕິບັດການສ່ວນໃຫຍ່, ເພື່ອເປີດລິ້ງຢູ່ແຖບ ໃໝ່ ໂດຍບໍ່ຕ້ອງໄປຫາແຖບນັ້ນ, ກົດ Ctrl ໃນຂະນະທີ່ກົດລິ້ງ. ສຳ ລັບ Mac ທ່ານສາມາດກົດປຸ່ມ Command ໄດ້ແທນ.
- ທ່ານສາມາດປ່ຽນປຸ່ມ Ctrl ດ້ວຍປຸ່ມ Shift ເພື່ອເປີດລິ້ງຢູ່ ໜ້າ ຕ່າງ ໃໝ່.
- ຖື Ctrl + Shift, ຫຼື Command + Shift ໃສ່ເຄື່ອງ Mac, ເພື່ອເປີດລິ້ງຢູ່ແຖບ ໃໝ່ ແລະໄປຫາມັນ.
ແຖບ Pin ເພື່ອປະຫຍັດພື້ນທີ່ຢູ່ໃນປ່ອງຢ້ຽມຂອງ browser. ກົດຂວາໃສ່ຊື່ແຖບແລະເລືອກ "ແຖບ Pin". ການກົດແຖບຈະເຮັດໃຫ້ຂະ ໜາດ ຂອງຮູບສັນຍາລັກຫຼຸດລົງແລະໃສ່ມັນຢູ່ແຈເບື້ອງຊ້າຍຂອງແທັບຂອງທ່ານຈົນກວ່າທ່ານຈະກົດຂວາໃສ່ແລະເລືອກ "Unpin Tab."
- ຖ້າທ່ານບໍ່ມີປຸ່ມກົດປຸ່ມສອງປຸ່ມ, ກົດປຸ່ມຄວບຄຸມໃນຂະນະທີ່ທ່ານກົດປຸ່ມ, ຫຼືກົດສອງນິ້ວຢູ່ເທິງແຜ່ນຕິດຕາມ.
ປິດຫລາຍແທັບໃນເວລາດຽວກັນ. ກົດຂວາໃສ່ຊື່ແທັບແລະເລືອກ "ປິດກ່ອງອື່ນ" ເພື່ອປິດແທັບທັງ ໝົດ ຍົກເວັ້ນຊື່ທີ່ທ່ານ ກຳ ລັງໃຊ້ຢູ່. ເລືອກ "ປິດແທັບໄປທາງຂວາ" ເພື່ອປິດແທັບທັງ ໝົດ ຢູ່ເບື້ອງຂວາຂອງແທັບທີ່ໃຊ້ງານຢູ່ປະຈຸບັນ. ການເຮັດແບບນີ້ສາມາດປະຫຍັດເວລາຫຼາຍຖ້າທ່ານຕ້ອງການທີ່ຈະປິດການໃຊ້ງານກັບສອງສາມສິບແທັກທີ່ເຮັດໃຫ້ຕົວທ່ອງເວັບຂອງທ່ານຊ້າລົງ. ໂຄສະນາ
ຄຳ ເຕືອນ
- ເພື່ອປ່ຽນໄປໃຊ້ແທັບໂດຍໃຊ້ຫນູ, ພຽງແຕ່ກົດທີ່ຊື່ຂອງແທັບຕ່າງໆໃນແຖບເຄື່ອງມືທີ່ຢູ່ເທິງສຸດຂອງ ໜ້າ ຕ່າງ browser.
- ເມື່ອກົດເຂົ້າໄປທີ່ແທັບແລ້ວບໍ່ວ່າຈະກົດປຸ່ມ X, ຫລືແທັບຈະຖືກປິດ.
- ໂທລະສັບແລະແທັບເລັດສ່ວນໃຫຍ່ມີ ຈຳ ກັດ ຈຳ ນວນແທັບທີ່ສູງສຸດ. ຖ້າທ່ານມີ ຈຳ ນວນແທັບທີ່ເປີດສູງສຸດ, ທ່ານ ຈຳ ເປັນຕ້ອງປິດແຖບເກົ່າກ່ອນທີ່ຈະເປີດແຖບ ໃໝ່.