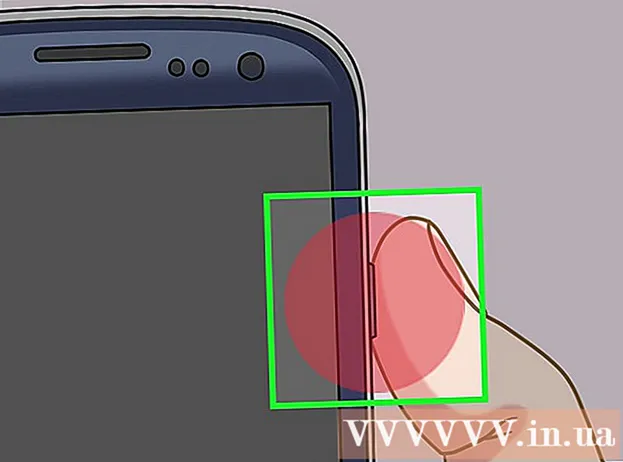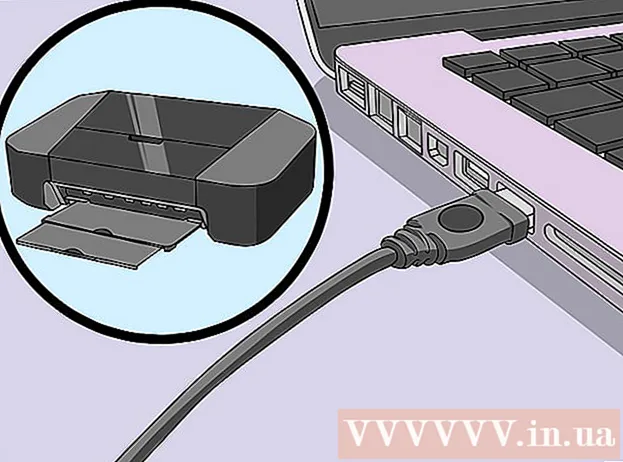ກະວີ:
Peter Berry
ວັນທີຂອງການສ້າງ:
18 ເດືອນກໍລະກົດ 2021
ວັນທີປັບປຸງ:
21 ມິຖຸນາ 2024
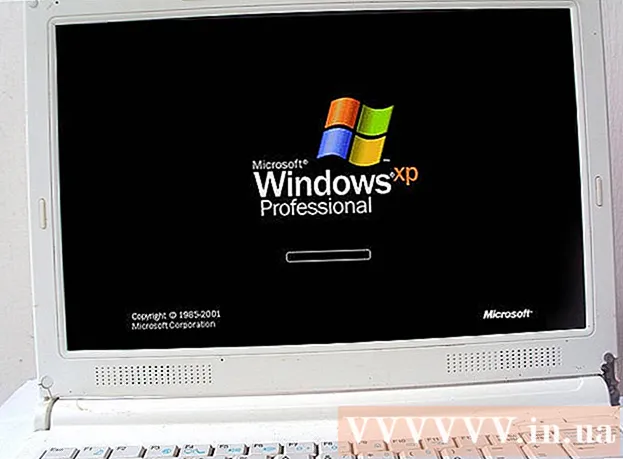
ເນື້ອຫາ
ກ້ອງດິຈິຕອລໄດ້ກະຕຸ້ນຄວາມມັກຂອງພວກເຮົາໃນການຖ່າຍຮູບ, ເຮັດໃຫ້ພວກເຮົາມີຄວາມຄິດສ້າງສັນຫຼາຍກ່ວາເກົ່າກັບຄວາມສາມາດໃນການຖ່າຍຮູບຫຼາຍຮ້ອຍຮູບ!
ເຖິງຢ່າງໃດກໍ່ຕາມ, ການເບິ່ງຮູບກັບ ໝູ່ ເພື່ອນຜ່ານ ໜ້າ ຈໍນ້ອຍໆຂອງກ້ອງຖ່າຍຮູບແມ່ນມີຄວາມຫຍຸ້ງຍາກແທ້ໆ, ດັ່ງນັ້ນວິທີດຽວທີ່ຈະເຫັນພາບຖ່າຍ (ແລະເອົາລົງໃນເຟສບຸກ, ເຊິ່ງແມ່ນສະຖານທີ່ທີ່ຈະສະແດງໃຫ້ພວກເຂົາເບິ່ງ!) ແມ່ນການໂອນພວກມັນເຂົ້າຄອມພິວເຕີ້. . ບົດຂຽນນີ້ຈະສະແດງວິທີການບາງຢ່າງໃຫ້ທ່ານ.
ຂັ້ນຕອນ
ວິທີທີ່ 1 ໃນ 6: ການໂອນຍ້າຍໂດຍກົງ
ໃຊ້ສາຍ USB. ເນື່ອງຈາກວ່າກ້ອງດິຈິຕອນສ່ວນໃຫຍ່ໃນປະຈຸບັນພັດທະນາການເຊື່ອມຕໍ່ຜ່ານ USB, ນີ້ແມ່ນວິທີການທີ່ດີຫຼາຍ. ເຖິງຢ່າງໃດກໍ່ຕາມ, ມັນບໍ່ມີປະສິດຕິຜົນສະ ເໝີ ໄປເພາະມັນຂື້ນກັບຄວາມເຂົ້າກັນໄດ້ຂອງກ້ອງ, ຄອມພິວເຕີແລະລະບົບປະຕິບັດການ.

ພະລັງງານປິດກ້ອງຖ່າຍຮູບ. ເມື່ອເຊື່ອມຕໍ່ແລະຕັດອຸປະກອນໄຟຟ້າ, ໂດຍສະເພາະອຸປະກອນທີ່ມີຄວາມອ່ອນໄຫວເຊັ່ນ: ກ້ອງດິຈິຕອນ, ມັນດີທີ່ສຸດທີ່ຈະປິດໄຟກ່ອນ.- ເຊື່ອມຕໍ່ສຽບສົ້ນ ໜຶ່ງ (ປົກກະຕິແລ້ວເຄື່ອງນ້ອຍ) ໃສ່ກ້ອງ.

- ເຊື່ອມຕໍ່ປາຍອື່ນໆ (ປົກກະຕິແລ້ວແມ່ນໃຫຍ່) ໃສ່ພອດ USB ຂອງຄອມພິວເຕີຂອງທ່ານ).

- ເຊື່ອມຕໍ່ສຽບສົ້ນ ໜຶ່ງ (ປົກກະຕິແລ້ວເຄື່ອງນ້ອຍ) ໃສ່ກ້ອງ.
ພະລັງງານໃນກ້ອງຖ່າຍຮູບ. ກ້ອງຖ່າຍຮູບຈະປາກົດເປັນໄດໃນ ໜ້າ ຈໍຄອມພິວເຕີ. ໂຄສະນາ
ວິທີທີ່ 2 ຂອງ 6: ໃຊ້ເຄື່ອງອ່ານກາດ ໜ່ວຍ ຄວາມ ຈຳ
- ກະກຽມເຄື່ອງອ່ານ SD card. ອຸປະກອນນີ້ແມ່ນກ່ອງແບນຂະ ໜາດ ນ້ອຍທີ່ສຽບໃສ່ພອດ USB.
ສຽບເຄື່ອງອ່ານກາດ ໜ່ວຍ ຄວາມ ຈຳ ໃສ່ໄວ້ໃນພອດ USB ຂອງຄອມພິວເຕີຂອງທ່ານ. ມັນສາມາດສຽບໃສ່ໂດຍກົງຫຼືມີສາຍ USB ພິເສດ.
ໃສ່ SD card ຂອງກ້ອງ. ບັດຈະປະກົດວ່າເປັນໄດໃນ ໜ້າ ຈໍຄອມພິວເຕີຂອງທ່ານ.
- ລາກຮູບຈາກບັດໃສ່ຄອມພີວເຕີ້ແລະທ່ານກໍ່ເຮັດແລ້ວ.

- ລາກຮູບຈາກບັດໃສ່ຄອມພີວເຕີ້ແລະທ່ານກໍ່ເຮັດແລ້ວ.
ວິທີທີ 3 ຂອງ 6: ສົ່ງໂດຍທາງອີເມວ
ຖ່າຍຮູບດ້ວຍກ້ອງຖ່າຍຮູບຂອງໂທລະສັບ. ເຖິງວ່າບໍ່ແມ່ນກ້ອງຖ່າຍຮູບ Canon EOS 7D, ແຕ່ວ່າຄຸນນະພາບກໍ່ຍັງດີພໍທີ່ຈະຜະລິດຮູບພາບງາມໆ.
ຖ່າຍຮູບ. ທຸກໆຮູບທີ່ສວຍງາມຖືກສ້າງຂື້ນໂດຍການກົດປຸ່ມຊັດເຕີ!
ຂຽນອີເມວ ໃໝ່. ສົ່ງຮູບເປັນເອກະສານຕິດຄັດແລະດັ່ງທີ່ Steely Dan ເວົ້າວ່າ "ສົ່ງອີເມວຕົວທ່ານເອງ". ໂຄສະນາ
ວິທີທີ 4 ຂອງ 6: ໃຊ້ບໍລິການເກັບຂໍ້ມູນຟັງ
ໃຊ້ກ້ອງໂທລະສັບຂອງທ່ານ. ບາງໂປແກຼມ, ເຊັ່ນ Instagram, ໂພສຮູບໃສ່ແຫຼ່ງຂໍ້ມູນທີ່ແບ່ງປັນແລະມີໃຫ້ທ່ານຫລືຄົນອື່ນດາວໂຫລດຮູບເຂົ້າໃນຄອມພິວເຕີຂອງທ່ານ.
ຖ່າຍຮູບກັບ Instagram. ໃຊ້ຕົວກອງຮູບພາບທີ່ທ່ານຮັກຫຼາຍ.
ແບ່ງປັນຮູບພາບກັບຊຸມຊົນ Instagram ແລະເລືອກທີ່ຈະສົ່ງໄປທີ່ອີເມວຂອງທ່ານ. ໂຄສະນາ
ວິທີທີ່ 5 ຂອງ 6: ໃຊ້ iCloud
ລົງຊື່ເຂົ້າໃຊ້ iCloud. ນີ້ແມ່ນວິທີທີ່ງ່າຍທີ່ສຸດແລະໄວທີ່ສຸດໃນການໂອນຖ່າຍຮູບຈາກກ້ອງຖ່າຍຮູບໄປຍັງຄອມພິວເຕີ້. ດ້ວຍຮູບແບບ iCould, ຮູບຖ່າຍຂອງກ້ອງຖ່າຍຮູບ iOS ມັກຈະຖືກໂອນເຂົ້າບ່ອນເກັບຂໍ້ມູນຟັງແລະສາມາດໄດ້ຮັບຈາກອຸປະກອນທີ່ມີ iCloud, Mac ຫຼື desktop.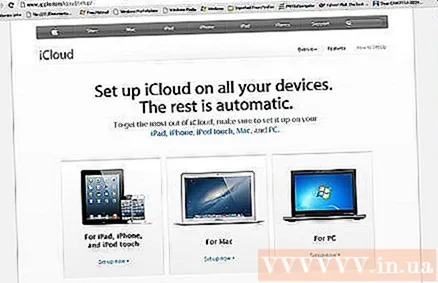
ເອົາຮູບ. ເມື່ອທ່ານກັບບ້ານ, ເຊື່ອມຕໍ່ຮ້ານຖ່າຍຮູບກັບ iPhoto ຫຼື Aperture ຫຼືອຸປະກອນອື່ນໆທີ່ສາມາດຮັບຮູ້ຮ້ານຖ່າຍຮູບຂອງລະບົບປະຕິບັດການ iOS. ໂຄສະນາ
ວິທີທີ 6 ຂອງ 6: Windows XP
ເຊື່ອມຕໍ່ກ້ອງຖ່າຍຮູບຫຼືບັດຄວາມຊົງ ຈຳ ກັບຄອມພິວເຕີ້. ນີ້ແມ່ນບາດກ້າວງ່າຍໆ. ທ່ານສາມາດເຊື່ອມຕໍ່ກ້ອງໂດຍກົງກັບຄອມພິວເຕີ້ຫລືເອົາບັດຄວາມ ຈຳ ອອກມາແລະໃສ່ມັນເຂົ້າໃນເຄື່ອງອ່ານກາດຫນ່ວຍຄວາມ ຈຳ ແລະສຽບມັນໃສ່ຄອມພິວເຕີ້. ການເຊື່ອມຕໍ່ປົກກະຕິແມ່ນຜ່ານ USB.
- ເມື່ອກ້ອງຫລືບັດຄວາມ ຈຳ ຂອງທ່ານເຊື່ອມຕໍ່ກັບຄອມພິວເຕີຂອງທ່ານ, ໜ້າ ຕ່າງຂອງ Windows XP Camera Wizard ຈະປາກົດຂຶ້ນ. ຖ້າທ່ານບໍ່ເຫັນ ໜ້າ ຕ່າງທີ່ປາກົດ, ທ່ານສາມາດເປີດມັນໂດຍການກົດ ຄຳ ສັ່ງ: ເລີ່ມຕົ້ນ -> ອຸປະກອນເສີມ -> ເຄື່ອງສະແກນແລະຕົວຊ່ວຍສ້າງກ້ອງ.
ເລືອກຮູບພາບ. ຂັ້ນຕອນຕໍ່ໄປຊ່ວຍໃຫ້ທ່ານເລືອກຮູບທີ່ທ່ານຕ້ອງການໂອນ. ນອກຈາກນັ້ນ, ປ່ອງຢ້ຽມຍັງຊ່ວຍໃຫ້ທ່ານສາມາດ ໝຸນ ຮູບພາບແລະເບິ່ງຂໍ້ມູນລາຍລະອຽດຂອງຮູບເຊັ່ນວັນທີຂອງຮູບຖ່າຍ. ວິທີນີ້, ທ່ານສາມາດ ກຳ ນົດຊື່ເພື່ອໃຫ້ກັບເອກະສານ. ເຖິງຢ່າງໃດກໍ່ຕາມ, ໂດຍປົກກະຕິທ່ານພຽງແຕ່ຈະຍ້າຍຮູບທຸກຢ່າງໄປໃສ່ແຟ້ມໃນຄອມພິວເຕີຂອງທ່ານໂດຍບໍ່ຕ້ອງເຮັດຫຍັງອີກ, ແຕ່ຖ້າທ່ານຕ້ອງການຂໍ້ມູນເພີ່ມເຕີມ, ປ່ອງຢ້ຽມນີ້ຈະຊ່ວຍທ່ານໄດ້.
ເລືອກທີ່ຈະບັນທຶກຮູບພາບ. ທ່ານຈະຕ້ອງໄດ້ຕື່ມຂໍ້ມູນໃສ່ສອງຂົງເຂດ.
- ພາກສະຫນາມ ທຳ ອິດແມ່ນ: ພິມຊື່ ສຳ ລັບກຸ່ມຮູບນີ້. ຂໍ້ມູນທີ່ທ່ານໃສ່ແມ່ນຊື່ຂອງແຕ່ລະຮູບໃນຄອມພິວເຕີຂອງທ່ານ. ຍົກຕົວຢ່າງ, ຖ້າທ່ານຮູ້ວ່າຮູບທີ່ເຄື່ອນຍ້າຍໄດ້ຖືກຖ່າຍໃນວັນທີ 21 ເດືອນມິຖຸນາ, 2012 ໃນສວນສາທາລະນະ Idora ຫຼັງຈາກນັ້ນໃສ່ຊື່ 070612-Park-Idora ແລະຫຼັງຈາກນັ້ນແຕ່ລະຮູບມີຊື່ນີ້ບວກກັບເບີ: 01 , 02, …ດ້ວຍວິທີນີ້ທ່ານຍັງສາມາດລະບຸຮູບພາບຕາມຊື່ຂອງມັນ.
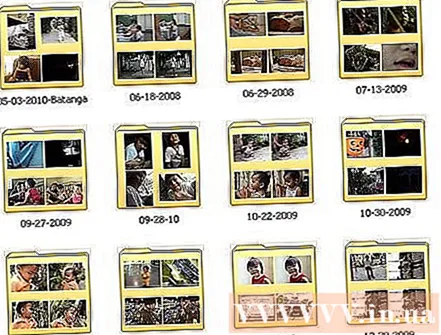
- ພາກສະຫນາມທີ່ສອງແມ່ນ: ເລືອກບ່ອນທີ່ຈະຊ່ວຍປະຢັດກຸ່ມຂອງຮູບພາບ. ນີ້ແມ່ນບາດກ້າວທີ່ຈະເລືອກບ່ອນທີ່ຈະຊ່ວຍປະຢັດເອກະສານຮູບພາບຂອງທ່ານ. ໃຫ້ຄລິກໃສ່ປຸ່ມທ່ອງ (ເອກະສານສີເຫຼືອງ) ແລະເລືອກໄດທີ່ຈະຊ່ວຍປະຢັດເອກະສານຮູບພາບໃນຄອມພິວເຕີຂອງທ່ານ.

- ພາກສະຫນາມ ທຳ ອິດແມ່ນ: ພິມຊື່ ສຳ ລັບກຸ່ມຮູບນີ້. ຂໍ້ມູນທີ່ທ່ານໃສ່ແມ່ນຊື່ຂອງແຕ່ລະຮູບໃນຄອມພິວເຕີຂອງທ່ານ. ຍົກຕົວຢ່າງ, ຖ້າທ່ານຮູ້ວ່າຮູບທີ່ເຄື່ອນຍ້າຍໄດ້ຖືກຖ່າຍໃນວັນທີ 21 ເດືອນມິຖຸນາ, 2012 ໃນສວນສາທາລະນະ Idora ຫຼັງຈາກນັ້ນໃສ່ຊື່ 070612-Park-Idora ແລະຫຼັງຈາກນັ້ນແຕ່ລະຮູບມີຊື່ນີ້ບວກກັບເບີ: 01 , 02, …ດ້ວຍວິທີນີ້ທ່ານຍັງສາມາດລະບຸຮູບພາບຕາມຊື່ຂອງມັນ.
ລໍຖ້າການໂອນຍ້າຍໃຫ້ ສຳ ເລັດ. ກວດເບິ່ງເອກະສານຮູບພາບ - ຮູບພາບທັງ ໝົດ ທີ່ທ່ານໂອນໄປນັ້ນຈະຢູ່ໃນນັ້ນ.
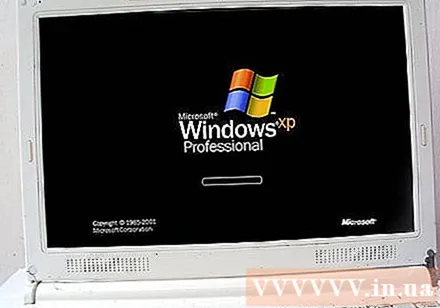
ຫມາຍເຫດ: ວິທີການນີ້ໃຊ້ກັບ Windows XP ເທົ່ານັ້ນ. ໂຄສະນາ