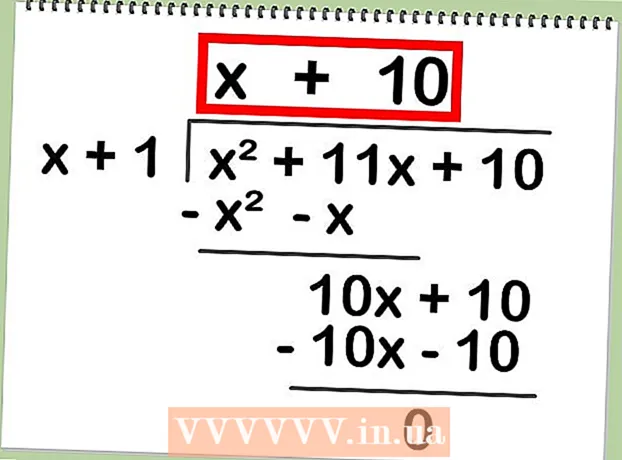ກະວີ:
Peter Berry
ວັນທີຂອງການສ້າງ:
17 ເດືອນກໍລະກົດ 2021
ວັນທີປັບປຸງ:
1 ເດືອນກໍລະກົດ 2024

ເນື້ອຫາ
ປະຈຸບັນມີອຸປະກອນແກ້ໄຂຮູບພາບແລະໂປແກຼມທີ່ແຕກຕ່າງກັນຫຼາຍຢ່າງທີ່ເຮັດໃຫ້ທ່ານສັບສົນເມື່ອເລືອກເຄື່ອງມືທີ່ ໜ້າ ເຊື່ອຖືເພື່ອເຮັດໃຫ້ຮູບພາບຂອງທ່ານສົດຊື່ນ. ບົດຂຽນນີ້ຈະ ນຳ ໃຊ້ເຕັກນິກການແກ້ໄຂຮູບພາບຂັ້ນພື້ນຖານແລະເຕັກນິກຕ່າງໆທີ່ສາມາດ ນຳ ໃຊ້ໄດ້ທັງໃນໂທລະສັບແລະຄອມພິວເຕີ. ເລີ່ມຕົ້ນດ້ວຍຂັ້ນຕອນທີ 1!
ຂັ້ນຕອນ
ສ່ວນທີ 1 ຂອງ 5: ການດັດແກ້ຄືກັບຜູ້ສົ່ງເສີມ
ລົງທືນໃນໂປແກຼມບາງຢ່າງ. ທ່ານສາມາດເຮັດການແກ້ໄຂຮູບພາບຂັ້ນພື້ນຖານກັບໂປແກຼມຕ່າງໆເຊັ່ນ Picasa ແລະ Instagram, ແຕ່ຖ້າທ່ານຕ້ອງການໃຫ້ຮູບພາບຂອງທ່ານເບິ່ງສວຍງາມ, ທ່ານຄວນໃຊ້ໂປແກຼມທີ່ຖືກອອກແບບໂດຍສະເພາະ ສຳ ລັບການແກ້ໄຂຮູບພາບມືອາຊີບ. ສິ່ງເຫຼົ່ານີ້ບໍ່ຕ້ອງເສຍເງິນສະ ເໝີ! ຊອບແວ GIMP ແມ່ນບໍ່ເສຍຄ່າ. ເຖິງແມ່ນວ່າທ່ານຈະຕ້ອງຮຽນຮູ້ການ ນຳ ໃຊ້, ແຕ່ມັນກໍ່ຈະເຮັດໃຫ້ມີຄວາມແຕກຕ່າງຫຼາຍຕໍ່ຮູບຂອງທ່ານ.

ຕັດຮູບແລະເພີ່ມລາຍລະອຽດ. ເມື່ອທ່ານເລີ່ມຕົ້ນແກ້ໄຂຮູບພາບ, ພິຈາລະນາວິທີການປູກພືດຮູບຂອງທ່ານ. ພຽງແຕ່ການປ່ຽນແປງເລັກໆນ້ອຍໆສາມາດສົ່ງຜົນກະທົບຕໍ່ຮູບພາບ. ປະຕິບັດຕາມກົດລະບຽບຂອງສາມສ່ວນສາມ, ນັ້ນແມ່ນຫົວຂໍ້ຫລືພື້ນທີ່ທີ່ຖືກຈັບໃນພາບແມ່ນແບ່ງອອກເປັນ 3 ພາກສ່ວນເທົ່າກັນ, ທັງທາງຂວາງແລະແນວຕັ້ງ.
ປັບຄວາມຄົມຊັດ. ນີ້ແມ່ນການຕັ້ງຄ່າທົ່ວໄປ ສຳ ລັບຂັ້ນຕອນການແກ້ໄຂຮູບພາບ. ຂັ້ນຕອນນີ້ເຮັດໃຫ້ການແບ່ງປັນແສງສະຫວ່າງແຈ້ງຂື້ນ, ເຮັດໃຫ້ພາບປະທັບໃຈແລະຊັດເຈນຂື້ນ. ຈົ່ງລະມັດລະວັງ, ເພາະວ່າທ່ານສາມາດສູນເສຍລາຍລະອຽດນ້ອຍໆຫຼາຍຖ້າທ່ານເພີ່ມຄວາມກົງກັນຂ້າມ. ຢ່າເຮັດເກີນໄປ!

ປັບຄວາມອີ່ມຕົວ. ການອີ່ມຕົວແມ່ນລະດັບຂອງຮົ່ມໃນພາບ, ແລະການປັບການອີ່ມຕົວກໍ່ແມ່ນ ໜ້າ ທີ່ ທຳ ມະດາໃນຊອບແວດັດແກ້ຮູບພາບ. ບາງຄັ້ງທ່ານສາມາດປັບປຸງຮູບພາບໂດຍການຫຼຸດຜ່ອນຄວາມອີ່ມຕົວ (ເກືອບເປັນສີ ດຳ ແລະຂາວ) ຫລືເພີ່ມຂື້ນ. ປະສົບກັບມັນ!
ການປັບລະດັບທີ່ມີຊີວິດຊີວາ. ນີ້ແມ່ນການຕັ້ງຄ່າທົ່ວໄປທີ່ພົບໃນ Photoshop ແລະຊອບແວດັດແກ້ອື່ນໆ. ຟັງຊັນນີ້ແມ່ນຂ້ອນຂ້າງຄ້າຍຄືກັບການປັບການອີ່ມຕົວ, ເຖິງຢ່າງໃດກໍ່ຕາມມັນຈະ ເໝາະ ສົມກັບການປັບສີຜິວ. ໂດຍພື້ນຖານແລ້ວ, ຖ້າມັນເປັນຮູບຄົນທ່ານສາມາດໃຊ້ການແກ້ໄຂລະດັບທີ່ມີຊີວິດຊີວາ. ຖ້າທ່ານ ກຳ ລັງຖ່າຍພາບພູມສັນຖານ, ໃຫ້ໃຊ້ການອີ່ມຕົວ.

ລະວັງເມື່ອໃຊ້ເຄື່ອງມືທີ່ມົວແລະເຮັດໃຫ້ຄົມຊັດ. ແທນທີ່ຈະໃຊ້ຕົວກອງເພື່ອເຮັດໃຫ້ມົວຫລືເຮັດໃຫ້ພາບທັງ ໝົດ ເຂັ້ມຂື້ນ, ການໃຊ້ແປງຊ່ວຍໃຫ້ທ່ານມີການຄວບຄຸມທີ່ຊັດເຈນກວ່າ. ນີ້ແມ່ນສິ່ງທີ່ ສຳ ຄັນເພາະວ່າຮູບຖ່າຍ ຈຳ ເປັນຕ້ອງເຮັດໃຫ້ມົວຫລືຄົມຊັດ. ສ່ອງພື້ນທີ່ນ້ອຍໆດັ່ງນັ້ນລາຍລະອຽດທີ່ ສຳ ຄັນແມ່ນຢູ່ໃນຈຸດສຸມ, ແລະເຮັດໃຫ້ໃບ ໜ້າ ມົວເພື່ອປົກປິດຄວາມບອບບາງ.
ຮັກສາຕົ້ນ ກຳ ເນີດໃຫ້ຫຼາຍເທົ່າທີ່ເປັນໄປໄດ້. ການດັດແກ້ທີ່ໃຫຍ່ສາມາດເຮັດໃຫ້ຮູບພາບເບິ່ງບໍ່ເປັນຈິງ. ຄືກັນກັບການແຕ່ງ ໜ້າ ກັບຜູ້ຍິງທີ່ງາມຫຼາຍເກີນໄປເຮັດໃຫ້ນາງເບິ່ງຄືກັບຕະຫຼົກ. ຖ້າເຈົ້າຈະເຮັດໃຫ້ບາງຄົນເບົາບາງລົງ, ຢ່າເຮັດເກີນໄປ. ຖ້າທ່ານຕ້ອງການຕັດສິ່ງທີ່ບໍ່ ຈຳ ເປັນອອກມາຈາກຮູບພາບ, ໃຫ້ແນ່ໃຈວ່າທ່ານບໍ່ເຮັດໃຫ້ມັນຊັດເຈນເກີນໄປ. ທ່ານບໍ່ຕ້ອງການໃຫ້ຮູບພາບຂອງທ່ານປ່ຽນເປັນໄພພິບັດ Photoshop!
ຫຼີກລ້ຽງການສະກົດຈິດ. Clichéແມ່ນຈຸດຢືນດ້ານສິລະປະແລະມັນສາມາດປ່ຽນຮູບງາມໆໃຫ້ກາຍເປັນ ໜ້າ ເບື່ອແລະບໍ່ເປັນມືອາຊີບ. ຍົກຕົວຢ່າງ, ຮູບພື້ນຫລັງສີຂາວແລະສີຂາວທີ່ມີປາກສີແດງທີ່ໂດດເດັ່ນໃນປະຈຸບັນແມ່ນມີຫຼາຍເກີນໄປແລະ ໜ້າ ຕາ. ຖ້າທ່ານຕ້ອງການໃຫ້ຮູບພາບຂອງທ່ານຖືກພິຈາລະນາເປັນສິນລະປະທີ່ແທ້ຈິງ, ໃຫ້ຫລີກລ້ຽງຮູບຊົງ, ຄືກັນກັບທີ່ກ່າວມາຂ້າງເທິງ. ໂຄສະນາ
ສ່ວນທີ 2 ຂອງ 5: ກ່ຽວກັບອຸປະກອນມືຖື
ດາວໂຫລດແອັບ editing ແກ້ໄຂຮູບ. ມີໂປແກຼມແກ້ໄຂພາບຖ່າຍທີ່ບໍ່ເສຍຄ່າ ຈຳ ນວນຫລາຍທີ່ມີຢູ່ໃນ App Store ແລະ Google Store, ຫລືອັນ ໜຶ່ງ ໃນລາຄາຕໍ່າກວ່າ 5 ໂດລາ. ຖ້າທ່ານຕ້ອງການປະສົບກັບຮູບແບບ ໃໝ່, ດາວໂຫລດແອັບ apps ແລະທົດລອງໃຊ້ບາງຜົນກະທົບ. ທ່ານສາມາດທົດລອງໃຊ້ດັ່ງຕໍ່ໄປນີ້:
- Instagram (ບໍ່ເສຍຄ່າ)
- Adobe Photoshop Touch ($ 4.99)
- Apple iPhoto ($ 4,99)
- Aviary (ຟຣີ)
- BeFunky (ບໍ່ເສຍຄ່າ)
- EyeEm (ບໍ່ເສຍຄ່າ)
- ກ້ອງຖ່າຍຮູບໄມ້ (ບໍ່ເສຍຄ່າ)
ຖ່າຍຮູບ ໃໝ່ ຫຼືເລືອກຮູບໃດ ໜຶ່ງ ຈາກຫໍສະມຸດ. ເພື່ອໃຫ້ໄດ້ຜົນດີທີ່ສຸດ, ໃຫ້ເລືອກຮູບພາບທີ່ມີແສງສະຫວ່າງດີແລະມີວິໃສທັດຂອງທ່ານ: ຄົນ, ສັດ, ພືດຫລືອາຄານ. ຮູບພາບທີ່ຊັດເຈນກວ່າເກົ່າ, ຜົນໄດ້ຮັບທີ່ດີກວ່າເມື່ອຖືກດັດແກ້.
ອັບໂຫລດຮູບໃສ່ແອັບ. ແອັບ apps ສ່ວນໃຫຍ່ຊ່ວຍໃຫ້ທ່ານຖ່າຍຮູບ ໃໝ່ (ເບິ່ງຮູບສັນຍາລັກຂອງກ້ອງຖ່າຍຮູບ) ຫຼືເລືອກຮູບທີ່ມີຢູ່ຈາກຫໍສະມຸດ.
ເລືອກຕົວກອງ. ແອັບ apps ຕ່າງໆບໍ່ຄືກັນ, ແຕ່ສ່ວນຫຼາຍມັນກໍ່ມີໂປແກຼມ Instagram ທີ່ຄ້າຍຄືກັບ "ຕົວກອງ" ຫຼື "ເລນ" ໃຫ້ທ່ານເລືອກ. ບາງໂປແກຼມຊ່ວຍໃຫ້ທ່ານສາມາດປັບຄວາມເຂັ້ມຂອງຕົວກອງ, ຊ່ວຍໃຫ້ທ່ານສາມາດຄວບຄຸມການແກ້ໄຂໄດ້ຫລາຍຂື້ນຈົນກ່ວາຜົນສຸດທ້າຍ.
ການປັບຕົວຂື້ນ. ໃນການຖ່າຍຮູບ, ການ ສຳ ຜັດ ໝາຍ ເຖິງ ຈຳ ນວນແສງທີ່ເລນໄດ້ຮັບ. ຖ້າຮູບຖ່າຍມືດ, ທ່ານ ຈຳ ເປັນຕ້ອງເພີ່ມການເປີດເຜີຍ. ຖ້າທ່ານຕ້ອງການໃຫ້ຮູບຖ່າຍເປັນສີ ດຳ, ໃຫ້ຫຼຸດການສະແດງອອກ.
ປັບຄວາມອີ່ມຕົວ. ບາງໂປແກຼມຊ່ວຍໃຫ້ທ່ານສາມາດປັບການອີ່ມຕົວຫລືຄວາມເຂັ້ມຂອງສີຂອງພາບ. ການເພີ່ມຄວາມອີ່ມຕົວສົ່ງຜົນໃຫ້ມີສີສັນສົດໃສແລະຈັບຕາຫລາຍຂື້ນ. ແຕ່ການ overkill ສາມາດເຮັດໃຫ້ຮູບພາບເບິ່ງບໍ່ເປັນປົກກະຕິແລະຄ້າຍກາຕູນ ..
ເພີ່ມຄວາມມົວ, ຈຸດເດັ່ນແລະຜົນກະທົບອື່ນໆ. ຜົນກະທົບທີ່ເຮັດໃຫ້ມົວເຮັດໃຫ້ຮູບພາບເບິ່ງເປັນຄວາມໄຝ່ຝັນແລະມີຄວາມໄຝ່ຝັນຫລາຍຂຶ້ນ, ພ້ອມດ້ວຍແສງສະຫວ່າງທີ່ເປີດເຜີຍໃຫ້ມີສີສັນສົດໃສຂື້ນ.
- ການຖ່າຍພາບຄັ້ງ ໜຶ່ງ ເຄີຍຖືວ່າເປັນຄວາມຜິດຂອງການຖ່າຍຮູບ, ເຊິ່ງມັນເກີດຂື້ນເມື່ອແສງສະຫວ່າງ (ປົກກະຕິແລ້ວແສງແດດ) ເຂົ້າໄປໃນຫ້ອງຮູບເງົາແລະເຮັດໃຫ້ຮູບເງົາບໍ່ດີ, ແຕ່ວ່າມື້ນີ້ການຮົ່ວໄຫຼຂອງແສງສະຫວ່າງໄດ້ກາຍເປັນຜົນກະທົບທີ່ທັນສະ ໄໝ. ຮັກແພງຈາກຫລາຍໆຄົນ.
ເກັບຮູບ. ຖ້າທ່ານຕ້ອງການປ່ຽນຮູບຊົງຫລືຂະ ໜາດ ຂອງຮູບຂອງທ່ານ, ໃຫ້ເລືອກປຸ່ມ "ພືດ" (ປົກກະຕິຮູບສັນຍາລັກສີ່ຫລ່ຽມ) ແລະດັດປັບມັນຈົນກວ່າທ່ານຈະມັກ.
ລອງເບິ່ງຕົວກອງແລະຜົນກະທົບຕ່າງໆ. ແຕ່ລະແອັບມີການກັ່ນຕອງທີ່ແຕກຕ່າງກັນ, ສະນັ້ນຖ້ານີ້ເປັນຄັ້ງ ທຳ ອິດຂອງທ່ານ, ທ່ານອາດຈະຕ້ອງການທົດລອງໃຊ້ຕົວເລືອກທີ່ແຕກຕ່າງກັນທັງ ໝົດ ໃນການແກ້ໄຂຮູບພາບ. ໂຄສະນາ
ສ່ວນທີ 3 ຂອງ 5: ການໃຊ້ iPhoto
ນຳ ເຂົ້າຮູບເຂົ້າໃນໂປແກມ. ທ່ານສາມາດເຮັດສິ່ງນີ້ໄດ້ໂດຍການລາກແລະວາງຮູບລົງໃນໂປແກມຫຼື ນຳ ເຂົ້າຈາກກ້ອງ. ເພື່ອເຮັດສິ່ງນີ້, ທ່ານຕ້ອງການສາຍທີ່ເຊື່ອມຕໍ່ກ້ອງແລະຄອມພິວເຕີ.
- ຈືຂໍ້ມູນການທີ່ຈະເປີດກ້ອງຖ່າຍຮູບ, ຫຼັງຈາກນັ້ນເປີດ iPhoto. ທ່ານສາມາດ ນຳ ເຂົ້າທຸກຮູບໃນກ້ອງໂດຍເລືອກ "ນຳ ເຂົ້າທັງ ໝົດ", ຫຼື ນຳ ເຂົ້າຮູບພາບແຕ່ລະຮູບໂດຍການ ໝາຍ ເຄື່ອງແຕ່ລະຮູບຈາກນັ້ນກົດປຸ່ມ "ນຳ ເຂົ້າທີ່ເລືອກ".
ກົດທີ່ຮູບສອງຄັ້ງເພື່ອເລີ່ມຕົ້ນການດັດແກ້. ຮູບຈະກວ້າງອອກເມື່ອທ່ານກົດສອງຄັ້ງ.
ເລືອກປຸ່ມ "ແກ້ໄຂ" ຢູ່ດ້ານລຸ່ມຂອງ ໜ້າ ຈໍ. ທ່ານຈະພົບກັບຕົວເລືອກການແກ້ໄຂຫລາຍໆຢ່າງໃນສ່ວນລຸ່ມຂອງ ໜ້າ ຈໍ, ລວມທັງ "Rotate", "Crop", "Straighten (Straighten)," Enhance ", "ຕາແດງ" (ຕາແດງ), "Retouch", "ຜົນກະທົບ" (ຜົນກະທົບ) ແລະ "ປັບ" (ປັບ).
- ເພື່ອປະຕິບັດຜົນກະທົບ, ໃຫ້ຄລິກໃສ່ຮູບສັນຍາລັກທີ່ສອດຄ້ອງກັນ. ເມື່ອເຮັດແລ້ວ, ກົດປຸ່ມ "ສະ ໝັກ" ເພື່ອບັນທຶກການປ່ຽນແປງຫຼື "ຍົກເລີກ" ເພື່ອຍົກເລີກການປ່ຽນແປງແລະເລີ່ມຕົ້ນ ໃໝ່.
ໝຸນ ຮູບຖ້າ ຈຳ ເປັນ. ເພື່ອເຮັດສິ່ງນີ້, ໃຫ້ຄລິກໃສ່ປຸ່ມ "ຫມຸນ". ຮູບພາບຈະ ໝູນ ວຽນໃນແຕ່ລະຄັ້ງທີ່ທ່ານກົດມັນຈົນກວ່າມັນຈະກັບສູ່ ຕຳ ແໜ່ງ ເດີມ.
ເກັບຮູບ. ການປູກພືດແມ່ນເຄື່ອງມືແກ້ໄຂພື້ນຖານທີ່ຊ່ວຍໃຫ້ທ່ານສາມາດປັບຂະ ໜາດ ແລະຮູບຮ່າງຂອງຮູບພາບ, ພ້ອມທັງເອົາສ່ວນທີ່ບໍ່ຕ້ອງການອອກໃນພາບ. ເມື່ອທ່ານກົດປຸ່ມ "ການປູກພືດ", ຮູບສີ່ແຈສາກທີ່ສອດຄ່ອງຈະປາກົດຢູ່ໃນຮູບ. ພຽງແຕ່ລາກແລະວາງຮູບສີ່ແຈສາກເພື່ອປັບຈົນກວ່າທ່ານຈະມັກ. ທ່ານຍັງສາມາດຈັດຕໍາ ແໜ່ງ ໂດຍການກົດທີ່ຮູບ, ຈາກນັ້ນລາກແລະວາງຕົວກະພິບ.
ເລືອກຜົນກະທົບ. ເມື່ອທ່ານກົດປຸ່ມ "ຜົນກະທົບ", ໜ້າ ຈໍຂະ ໜາດ ນ້ອຍຈະປະກົດມີຕົວກອງ ຈຳ ນວນຫລາຍທີ່ຈະເລືອກ, ລວມທັງ "ດຳ ແລະຂາວ", "Sepia", "ຄລາສສິກ", " ແສງສະຫວ່າງ "," ມືດ "ແລະຕົວກອງອື່ນໆອີກຫລາຍຢ່າງ.
- ຜົນກະທົບບາງຢ່າງຊ່ວຍໃຫ້ທ່ານສາມາດປັບຄວາມແຮງຂອງຕົວກອງໄດ້. ເພື່ອເຮັດສິ່ງນີ້, ພຽງແຕ່ກົດທີ່ຜົນແລະປັບຕົວເລກທີ່ປາກົດຢູ່ທາງລຸ່ມອີງໃສ່ລູກສອນຊ້າຍແລະຂວາ.
ການປັບຕົວກວ້າງຂວາງ. ເພື່ອເຮັດການດັດແກ້ທີ່ສັບສົນໃຫ້ກົດປຸ່ມ "ປັບ" ຢູ່ລຸ່ມຮູບພາບ. ໜ້າ ຈໍ ໃໝ່ ຈະປະກົດຂຶ້ນມາພ້ອມກັບຕົວເລືອກຕ່າງໆ ສຳ ລັບການ ສຳ ຜັດ, ການອີ່ມຕົວ, ກົງກັນຂ້າມ, ຄວາມຄົມຊັດ, ອຸນຫະພູມສີຫລືຮົ່ມ.
ບັນທຶກການປ່ຽນແປງ. ເມື່ອທ່ານແກ້ໄຂ ສຳ ເລັດແລ້ວ, ໃຫ້ກົດປຸ່ມ "ສຳ ເລັດ" ຢູ່ເບື້ອງຂວາຂອງ ໜ້າ ຈໍ. ໂຄສະນາ
ສ່ວນທີ 4 ຂອງ 5: ການ ນຳ ໃຊ້ Adobe Photoshop
ນຳ ເຂົ້າຮູບເຂົ້າໃນໂປແກມ. ທ່ານສາມາດລາກແລະວາງຮູບພາບໂດຍກົງຈາກພາຍນອກເຂົ້າໃນໂປແກຼມຫຼືເປີດ Photoshop, ຈາກນັ້ນເລືອກ "File" (File), "Open" ແລະເລືອກຮູບທີ່ທ່ານຕ້ອງການແກ້ໄຂ.
ເຮັດຊ້ ຳ ຮູບພາບພື້ນຫລັງ. ກ່ອນທີ່ທ່ານຈະເລີ່ມຕົ້ນການດັດແກ້, ເຮັດ ສຳ ເນົາຮູບຕົ້ນສະບັບໃນກໍລະນີທີ່ທ່ານເຮັດຜິດໃນຂະນະທີ່ດັດແກ້. ເພື່ອເຮັດສິ່ງນີ້, ເລືອກ "Layer" ຈາກນັ້ນເລືອກ "ຊັ້ນຊ້ ຳ". ນີ້ຈະຊ່ວຍໃຫ້ທ່ານເຮັດ ສຳ ເນົາຮູບຕົ້ນສະບັບ.
ເກັບຮູບ. ການຕັດຮູບພາບແມ່ນເຕັກນິກການແກ້ໄຂຮູບພາບຂັ້ນພື້ນຖານທີ່ຊ່ວຍໃຫ້ທ່ານສາມາດປັບຂະ ໜາດ ແລະຮູບຮ່າງຂອງຮູບຂອງທ່ານແລະເອົາຊິ້ນສ່ວນທີ່ບໍ່ຕ້ອງການອອກໄປ. ເພື່ອປູກຮູບ, ໃຫ້ຄລິກໃສ່ຮູບສັນຍາລັກ "ການປູກພືດ" ໃນແຖບເຄື່ອງມືຢູ່ເບື້ອງຊ້າຍຂອງ ໜ້າ ຈໍ. ຕອນນີ້ກົດໃສ່ຮູບແລ້ວລາກຈົນທ່ານຮອດຂະ ໜາດ ແລະຮູບຮ່າງທີ່ທ່ານຕ້ອງການ. ເມື່ອເຮັດແລ້ວ, ກົດທີ່ປຸ່ມ "ການປູກພືດ" ອີກເທື່ອ ໜຶ່ງ, ກ່ອງໂຕ້ຕອບຈະປາກົດຂຶ້ນເພື່ອສະ ເໜີ ໃຫ້ທ່ານເລືອກລະຫວ່າງບັນທຶກການປ່ຽນແປງຫຼືຍົກເລີກການປະຕິບັດງານແລະກັບໄປທີ່ຮູບເດີມ.
- ຖ້າທ່ານມີບັນຫາໃນການຊອກຫາ "ເຄື່ອງມືຈູດ", ເລື່ອນເມົ້າຂອງທ່ານລົງເທິງແຕ່ລະເຄື່ອງມືໃນແຖບດ້ານຊ້າຍແລະເບິ່ງ ຄຳ ອະທິບາຍ.
ຊອກຫາປຸ່ມ "ປັບລະດັບຊັ້ນ". ຊັ້ນແມ່ນເຄື່ອງມືທີ່ມີປະສິດທິພາບທີ່ໃຊ້ໃນ Photoshop ເພາະມັນຊ່ວຍໃຫ້ທ່ານສາມາດແກ້ໄຂຮູບພາບໄດ້ໂດຍບໍ່ຕ້ອງລົບກວນຮູບພາບເດີມ. ນອກນັ້ນທ່ານຍັງສາມາດ "ເປີດໃຊ້" ແລະ "ປິດ" ຊັ້ນໃນຂະນະທີ່ດັດແກ້, ດັ່ງນັ້ນບໍ່ມີຫຍັງຢູ່ຖາວອນ (ເວັ້ນເສຍແຕ່ວ່າທ່ານຈະປະຫຍັດຮ່າງສຸດທ້າຍ).
- ປຸ່ມ "ການປັບລະດັບຊັ້ນ" ຕັ້ງຢູ່ທາງລຸ່ມຂອງແຖບນໍາທາງທາງເບື້ອງຂວາຂອງ ໜ້າ ຈໍ. ຮູບສັນຍາລັກຫຼັກແມ່ນຮູບວົງມົນສີດໍາແລະສີຂາວພ້ອມດ້ວຍເສັ້ນຂວາງຢູ່ທາງໃນ. ເມື່ອທ່ານກົດເມົ້າເທິງສັນຍາລັກນີ້, ຄຳ ອະທິບາຍຈະປາກົດວ່າ "ສ້າງຊັ້ນຫຼືການປັບປ່ຽນຊັ້ນ" (ສ້າງຊັ້ນຕື່ມຂໍ້ມູນຫຼືປັບ ໜ້າ ໃໝ່).
- ເມື່ອທ່ານກົດປຸ່ມຮູບສັນຍາລັກນີ້, ລາຍຊື່ຕົວເລືອກການແກ້ໄຂຕ່າງໆຈະປະກົດຂຶ້ນມາລວມມີ: ຄວາມສະຫວ່າງ, ຄວາມສະຫວ່າງ / ກົງກັນຂ້າມ, ສີທີ່ເລືອກ. ແລະຫຼາຍທາງເລືອກອື່ນ. ເມື່ອທ່ານກົດທີ່ ໜຶ່ງ ຕົວເລືອກຂ້າງເທິງ, ທ່ານຈະສ້າງຊັ້ນ ໃໝ່ ຂອງຜົນກະທົບທີ່ສາມາດປັບປ່ຽນຫລືປິດໄດ້ຕາມທີ່ຕ້ອງການ.
- ເພື່ອ "ເປີດໃຊ້" ຫຼື "ປິດການໃຊ້" ຊັ້ນປັບ, ໃຫ້ຄລິກໃສ່ຮູບສັນຍາລັກຕາທີ່ຕັ້ງຢູ່ເບື້ອງຂວາຂອງຊື່ຂອງຊັ້ນຂໍ້ມູນ.
ການປັບຕົວຂື້ນ. ກ່ອນອື່ນ ໝົດ, ໃຫ້ກົດທີ່ປຸ່ມ "ປັບລະດັບ", ຈາກນັ້ນເລືອກ "Exposure" ຈາກລາຍການເລື່ອນລົງ. ນີ້ຈະສ້າງຊັ້ນ ໃໝ່ ທີ່ມີຊື່ວ່າ "Exposure 1" ຢູ່ ໜ້າ ຈໍ ນຳ ທາງ. ກ່ອງໂຕ້ຕອບນ້ອຍໆຈະປາກົດຂຶ້ນມາພ້ອມກັບຕົວເລືອກຕ່າງໆເພື່ອປັບການຊົດເຊີຍ, ການຊົດເຊີຍການຊູນ, ແລະ gamma ຂອງຮູບ. ທ່ານພຽງແຕ່ຕ້ອງການປັບແຖບເລື່ອນເບື້ອງຊ້າຍຫລືຂວາເພື່ອປ່ຽນຜົນກະທົບນີ້.
- ການສະແດງອອກໂດຍພື້ນຖານແມ່ນຄວາມສະຫວ່າງຂອງຮູບ. ເມື່ອທ່ານລາກແຖບເລື່ອນໄປທາງຂວາ, ຮູບຈະສະຫວ່າງຂຶ້ນ, ແລະເມື່ອທ່ານລາກມັນໄປທາງຊ້າຍ, ມັນຈະມືດຂຶ້ນ.
- ຕົວເລືອກຄ່າຊົດເຊີຍການເປີດເຜີຍແລະ gamma ຊ່ວຍໃຫ້ທ່ານສາມາດປັບສຽງແລະສຽງກາງຂອງຮູບພາບໄດ້. ນີ້ສາມາດຊ່ວຍໃຫ້ມີຄວາມສົມດຸນ, ຫຼື "ຊົດເຊີຍ" ສໍາລັບການລະເບີດອອກລາຍລະອຽດໃນຂະນະທີ່ທ່ານເພີ່ມການເປີດເຜີຍຮູບພາບຂອງທ່ານ.
ການປັບສີ. ເຮັດສິ່ງນີ້ໂດຍການເລືອກຊັ້ນ "ສີທີ່ເລືອກ". ກະດານຂະຫນາດນ້ອຍຈະປາກົດໃຫ້ທ່ານສາມາດປັບສີແດງ, ສີເຫຼືອງ, ສີຟ້າ, ສີຟ້າ, ສີຂຽວ, magenta, ສີດໍາ, ສີຂາວ, ແລະສຽງທີ່ເປັນກາງຂອງຮູບ.
ປັບລະດັບ. ເຄື່ອງມື Levels ຊ່ວຍໃຫ້ທ່ານປ່ຽນສຽງແລະພາບກົງກັນຂ້າມຂອງພາບໂດຍລວມ. ເພື່ອເຮັດສິ່ງນີ້, ສ້າງຊັ້ນ "ລະດັບ" ໃນແຖບນໍາທາງ. ຕາຕະລາງທີ່ມີສາມເລື່ອນຈະປາກົດ: ປຸ່ມເລື່ອນສີ ດຳ (ເບື້ອງຊ້າຍ), ແຖບເລື່ອນສີຂາວ (ເບື້ອງຂວາ), ແລະແຖບເລື່ອນສຽງກາງ, ຫຼືແຖບກາເມີ (ເບື້ອງຂວາ).
- ຕຳ ແໜ່ງ ຂອງແຖບເລື່ອນສີ ດຳ ແລະສີຂາວເຮັດໃຫ້ມີຊ່ວງສີຂອງຮູບຖ່າຍ. ໃນເບື້ອງຕົ້ນສຽງສີດໍາຈະເປັນ 0, ແລະສຽງສີຂາວຈະເປັນ 255. ເພື່ອປັບລະດັບ, ພຽງແຕ່ຍ້າຍແຖບເລື່ອນ.
- ລາກແຖບເລື່ອນສຽງກາງໄປທາງຊ້າຍ ສຳ ລັບສີທີ່ເຂັ້ມກວ່າ, ແລະຢູ່ເບື້ອງຂວາເພື່ອເຮັດໃຫ້ມັນເບົາກວ່າ.
ພາກທີ 5 ຂອງ 5: ທັກສະໃນການປະຕິບັດ
ທ່ານສາມາດອ້າງອີງເຖິງຫລາຍບົດຄວາມເພື່ອ ນຳ ໃຊ້ Photoshop ທີ່ມີຄວາມ ຊຳ ນານ. Photoshop ແມ່ນຊອບແວທີ່ຍາກທີ່ຈະໃຊ້: ມັນຈະໃຊ້ເວລາດົນນານໃນການເຮັດວຽກ! ແຕ່ເມື່ອທ່ານໃຊ້ມັນແລ້ວ, ຮູບພາບຂອງທ່ານຈະຄ້າຍຄືກັບຮູບຖ່າຍຈາກງານວາງສະແດງ!
ທ່ານສາມາດອ້າງອີງເຖິງບົດຄວາມເພື່ອຮຽນຮູ້ການປັບສີ. ບາງຄັ້ງ, ພຽງແຕ່ສີດຽວທີ່ບໍ່ກົງກັນສາມາດ ທຳ ລາຍຮູບພາບທັງ ໝົດ. ການປັບສີພື້ນຖານກໍ່ສາມາດປ່ຽນຮູບໄດ້!
ສ້າງຮູບຄ້າຍຄືຮູບແຕ້ມ! ທ່ານອາດຈະຜ່ານແວບໄຊທ໌ຫລືເວັບໄຊທ໌ທີ່ສັນຍາວ່າຈະປ່ຽນຮູບຂອງທ່ານໃຫ້ກາຍເປັນຜ້າໃບ. ທ່ານຮູ້ບໍ່ວ່າມັນເປັນໄປໄດ້ທີ່ຈະເຮັດຜົນກະທົບນີ້ໃນແບບງ່າຍໆ, ໂດຍບໍ່ຕ້ອງກັງວົນກ່ຽວກັບມັນແວ? ນີ້ແມ່ນການດັດແກ້ທີ່ມ່ວນ ສຳ ລັບຮູບຂອງທ່ານ. ໂຄສະນາ
ຄຳ ແນະ ນຳ
- ເນື່ອງຈາກວ່າທຸກໆໂປແກຼມແກ້ໄຂຮູບພາບບໍ່ຄືກັນ, ທ່ານຄວນຈະເຫັນ ຄຳ ແນະ ນຳ ແລະ ຄຳ ແນະ ນຳ ເພີ່ມເຕີມ. ໃນຂະນະທີ່ແອັບ editing ແກ້ໄຂສ່ວນໃຫຍ່ແມ່ນກົງໄປກົງມາ ສຳ ລັບຜູ້ເລີ່ມຕົ້ນ, ຊອບແວທີ່ກ້າວ ໜ້າ ເຊັ່ນ Photoshop ແມ່ນສັບຊ້ອນ, ແລະມັນສາມາດໃຊ້ເວລາຫຼາຍເດືອນເພື່ອຮຽນ.
- ບາງໂປແກຼມແກ້ໄຂພາບທີ່ນິຍົມ ສຳ ລັບຄອມພິວເຕີ: Aperture, PaintShop Pro, ແລະ Pro Tools.