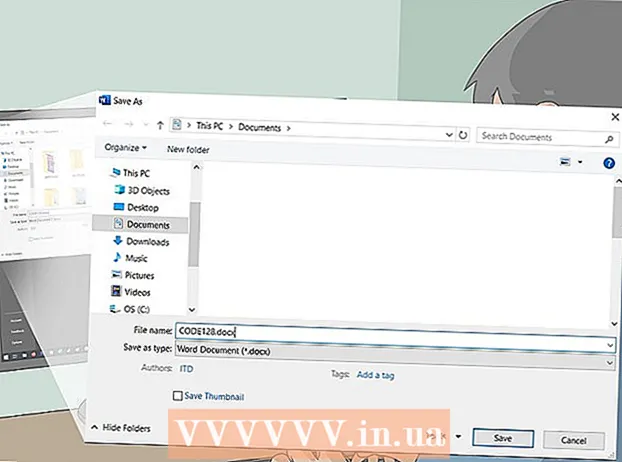ກະວີ:
Roger Morrison
ວັນທີຂອງການສ້າງ:
6 ເດືອນກັນຍາ 2021
ວັນທີປັບປຸງ:
16 ມິຖຸນາ 2024
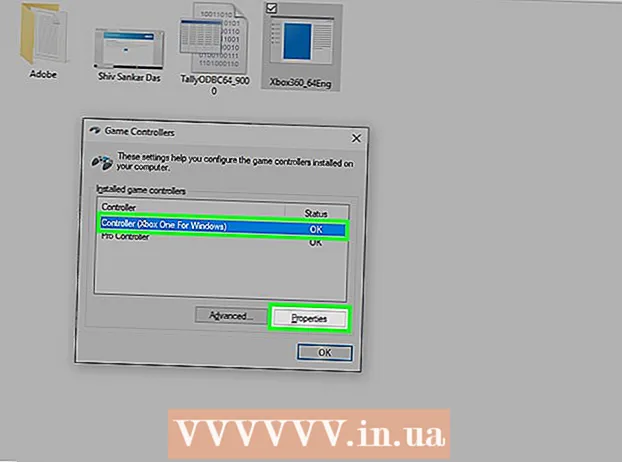
ເນື້ອຫາ
- ເພື່ອກ້າວ
- ວິທີທີ່ 1 ຂອງ 4: ຕົວຄວບຄຸມ Xbox 360
- ວິທີທີ່ 2 ຂອງ 4: ຕົວຄວບຄຸມ PlayStation 3
- ວິທີທີ່ 3 ຂອງ 4: ຕົວຄວບຄຸມ PlayStation 4
- ວິທີທີ 4 ຂອງ 4: ຕົວຄວບຄຸມ USB ທົ່ວໄປ
ການຕິດຕັ້ງເຄື່ອງຄວບຄຸມເກມ USB ພາຍໃຕ້ Windows 8, ທຳ ອິດທ່ານຕ້ອງ ກຳ ນົດເຄື່ອງຄວບຄຸມໃດທີ່ທ່ານຕ້ອງການໃຊ້. ຫຼັງຈາກນັ້ນ, ປະຕິບັດຕາມຂັ້ນຕອນຂ້າງລຸ່ມນີ້ເພື່ອໃຫ້ຄອມພິວເຕີຂອງທ່ານສາມາດຮັບຮູ້ຕົວຄວບຄຸມ. Windows 8 ໃຫ້ການສະ ໜັບ ສະ ໜູນ ໂດຍກົງ ສຳ ລັບຜູ້ຄວບຄຸມຫຼາຍໆຄົນ. ທ່ານຍັງສາມາດ ກຳ ຫນົດຄ່າເຄື່ອງຄວບຄຸມ Xbox 360 ເພື່ອເຮັດວຽກກັບເກມທີ່ທັນສະ ໄໝ ຫຼາກຫຼາຍ. ຖ້າທ່ານມີເຄື່ອງຄວບຄຸມ PlayStation 3 ຫຼື PlayStation 4, ທ່ານຍັງສາມາດໃຊ້ມັນຢູ່ພາຍໃຕ້ Windows 8, ເຖິງວ່າຈະມີການຊ່ວຍເຫຼືອຂອງຊອບແວຂອງພາກສ່ວນທີສາມ.
ເພື່ອກ້າວ
ວິທີທີ່ 1 ຂອງ 4: ຕົວຄວບຄຸມ Xbox 360
 ດາວໂຫລດໂປແກຼມ Xbox 360 Controller ສຳ ລັບ Windows 7. ໄປທີ່ ໜ້າ ດາວໂຫລດຄວບຄຸມຂອງ Xbox 360 ແລະກົດທີ່ເມນູ ເລືອກລະບົບປະຕິບັດການ. ດາວໂຫລດໂປແກຼມ Windows 7 ສຳ ລັບລຸ້ນ Windows 8 (32 ບິດຫລື 64 ບິດ). ຖ້າທ່ານບໍ່ແນ່ໃຈກ່ຽວກັບລຸ້ນທີ່ທ່ານມີ, ກົດ ⊞ຊະນະ+ຢຸດຊົ່ວຄາວ ແລະກວດເບິ່ງປະເພດຂອງລະບົບ. ຢ່າກັງວົນວ່າຊອບແວໄດ້ຖືກອອກແບບມາ ສຳ ລັບ Windows 7.
ດາວໂຫລດໂປແກຼມ Xbox 360 Controller ສຳ ລັບ Windows 7. ໄປທີ່ ໜ້າ ດາວໂຫລດຄວບຄຸມຂອງ Xbox 360 ແລະກົດທີ່ເມນູ ເລືອກລະບົບປະຕິບັດການ. ດາວໂຫລດໂປແກຼມ Windows 7 ສຳ ລັບລຸ້ນ Windows 8 (32 ບິດຫລື 64 ບິດ). ຖ້າທ່ານບໍ່ແນ່ໃຈກ່ຽວກັບລຸ້ນທີ່ທ່ານມີ, ກົດ ⊞ຊະນະ+ຢຸດຊົ່ວຄາວ ແລະກວດເບິ່ງປະເພດຂອງລະບົບ. ຢ່າກັງວົນວ່າຊອບແວໄດ້ຖືກອອກແບບມາ ສຳ ລັບ Windows 7. - ກົດດາວໂຫລດແລ້ວກົດ Save ຫຼັງຈາກເລືອກລຸ້ນແລະພາສາ.
 ກົດຂວາໃສ່ໂປແກຼມທີ່ດາວໂຫລດມາ, ຈາກນັ້ນກົດ Properties. ນີ້ຈະເປີດ ໜ້າ ຕ່າງ ໃໝ່.
ກົດຂວາໃສ່ໂປແກຼມທີ່ດາວໂຫລດມາ, ຈາກນັ້ນກົດ Properties. ນີ້ຈະເປີດ ໜ້າ ຕ່າງ ໃໝ່.  ກົດແຖບ Compatibility ແລະ ກຳ ນົດຄວາມເຂົ້າກັນໄດ້ກັບ Windows 7. ຕອນນີ້ທ່ານສາມາດຕິດຕັ້ງຊອບແວຣ໌:
ກົດແຖບ Compatibility ແລະ ກຳ ນົດຄວາມເຂົ້າກັນໄດ້ກັບ Windows 7. ຕອນນີ້ທ່ານສາມາດຕິດຕັ້ງຊອບແວຣ໌: - ໝາຍ ເອົາຫ້ອງດັ່ງກ່າວ ດໍາເນີນໂຄງການນີ້ໃນຮູບແບບທີ່ເຫມາະສົມສໍາລັບ ໃນ.
- ເລືອກ Windows 7 ຈາກເມນູແບບເລື່ອນລົງ.
- ກົດສະ ໝັກ ແລະຫຼັງຈາກນັ້ນ OK.
 ດໍາເນີນການຕິດຕັ້ງ. ຫຼັງຈາກຕັ້ງຄ່າຄວາມເຂົ້າກັນໄດ້, ໃຫ້ຕິດຕັ້ງຕົວຕິດຕັ້ງແລະເຮັດຕາມທິດທາງ ສຳ ລັບຕິດຕັ້ງຕົວຄວບຄຸມ Xbox 360. ເມື່ອ ສຳ ເລັດແລ້ວ, ທ່ານຈະໄດ້ຮັບການກະຕຸ້ນເຕືອນໃຫ້ເລີ່ມຕົ້ນຄອມພິວເຕີຂອງທ່ານຄືນ ໃໝ່.
ດໍາເນີນການຕິດຕັ້ງ. ຫຼັງຈາກຕັ້ງຄ່າຄວາມເຂົ້າກັນໄດ້, ໃຫ້ຕິດຕັ້ງຕົວຕິດຕັ້ງແລະເຮັດຕາມທິດທາງ ສຳ ລັບຕິດຕັ້ງຕົວຄວບຄຸມ Xbox 360. ເມື່ອ ສຳ ເລັດແລ້ວ, ທ່ານຈະໄດ້ຮັບການກະຕຸ້ນເຕືອນໃຫ້ເລີ່ມຕົ້ນຄອມພິວເຕີຂອງທ່ານຄືນ ໃໝ່.  ເຊື່ອມຕໍ່ຕົວຄວບຄຸມ Xbox 360 ຂອງທ່ານ. ເຊື່ອມຕໍ່ເຄື່ອງຄວບຄຸມກັບພອດ USB ໃດໆໃນຄອມພິວເຕີຂອງທ່ານ. ຫລີກລ້ຽງການໃຊ້ສູນ USB, ເພາະວ່າມັນມັກຈະບໍ່ມີປະສິດທິພາບພຽງພໍ ສຳ ລັບເຄື່ອງຄວບຄຸມ. Windows ຈະກວດຫາຕົວຄວບຄຸມໂດຍອັດຕະໂນມັດແລະໂຫຼດໄດເວີທີ່ຕິດຕັ້ງ ໃໝ່.
ເຊື່ອມຕໍ່ຕົວຄວບຄຸມ Xbox 360 ຂອງທ່ານ. ເຊື່ອມຕໍ່ເຄື່ອງຄວບຄຸມກັບພອດ USB ໃດໆໃນຄອມພິວເຕີຂອງທ່ານ. ຫລີກລ້ຽງການໃຊ້ສູນ USB, ເພາະວ່າມັນມັກຈະບໍ່ມີປະສິດທິພາບພຽງພໍ ສຳ ລັບເຄື່ອງຄວບຄຸມ. Windows ຈະກວດຫາຕົວຄວບຄຸມໂດຍອັດຕະໂນມັດແລະໂຫຼດໄດເວີທີ່ຕິດຕັ້ງ ໃໝ່.  ທົດສອບຕົວຄວບຄຸມ. ເມື່ອທ່ານໄດ້ເຊື່ອມຕໍ່ກັບຕົວຄວບຄຸມແລ້ວ, ຕອນນີ້ມັນຄວນເຮັດວຽກຢ່າງຖືກຕ້ອງ. ທ່ານສາມາດທົດສອບໄດ້ກ່ອນທີ່ທ່ານຈະເລີ່ມເກມ:
ທົດສອບຕົວຄວບຄຸມ. ເມື່ອທ່ານໄດ້ເຊື່ອມຕໍ່ກັບຕົວຄວບຄຸມແລ້ວ, ຕອນນີ້ມັນຄວນເຮັດວຽກຢ່າງຖືກຕ້ອງ. ທ່ານສາມາດທົດສອບໄດ້ກ່ອນທີ່ທ່ານຈະເລີ່ມເກມ: - ເປີດ ໜ້າ ຈໍ Start ແລ້ວພິມ ຄຳ ວ່າ "joy.cpl". ເລືອກ "joy.cpl" ຈາກລາຍຊື່ຜົນໄດ້ຮັບ.
- ເລືອກຕົວຄວບຄຸມ Xbox 360 ຂອງທ່ານແລະກົດ Properties.
- ກົດປຸ່ມແລະຍ້າຍ joystick ແລະກວດເບິ່ງວ່າຕົວຊີ້ວັດທີ່ສອດຄ້ອງກັນເຮັດໃຫ້ມີແສງໃນຫນ້າຈໍ.
 ຕັ້ງເກມຂອງທ່ານເພື່ອໃຊ້ຕົວຄວບຄຸມຂອງທ່ານ. ຂັ້ນຕອນການຕັ້ງເກມເພື່ອໃຫ້ທ່ານສາມາດໃຊ້ຕົວຄວບຄຸມແຕກຕ່າງຈາກເກມໄປຫາເກມ. ເກມບາງຢ່າງຈະຮັບຮູ້ຕົວຄວບຄຸມອັດຕະໂນມັດ, ດັ່ງນັ້ນທ່ານບໍ່ ຈຳ ເປັນຕ້ອງເຮັດຫຍັງທີ່ພິເສດເພື່ອໃຊ້ຕົວຄວບຄຸມ. ເກມອື່ນໆຮຽກຮ້ອງໃຫ້ທ່ານເລືອກເຄື່ອງຄວບຄຸມຈາກຕົວເລືອກຕົວເລືອກຫລືຕັ້ງຄ່າ. ຍັງມີເກມອື່ນໆອາດຈະບໍ່ຮອງຮັບເຄື່ອງຄວບຄຸມຫຍັງເລີຍ.
ຕັ້ງເກມຂອງທ່ານເພື່ອໃຊ້ຕົວຄວບຄຸມຂອງທ່ານ. ຂັ້ນຕອນການຕັ້ງເກມເພື່ອໃຫ້ທ່ານສາມາດໃຊ້ຕົວຄວບຄຸມແຕກຕ່າງຈາກເກມໄປຫາເກມ. ເກມບາງຢ່າງຈະຮັບຮູ້ຕົວຄວບຄຸມອັດຕະໂນມັດ, ດັ່ງນັ້ນທ່ານບໍ່ ຈຳ ເປັນຕ້ອງເຮັດຫຍັງທີ່ພິເສດເພື່ອໃຊ້ຕົວຄວບຄຸມ. ເກມອື່ນໆຮຽກຮ້ອງໃຫ້ທ່ານເລືອກເຄື່ອງຄວບຄຸມຈາກຕົວເລືອກຕົວເລືອກຫລືຕັ້ງຄ່າ. ຍັງມີເກມອື່ນໆອາດຈະບໍ່ຮອງຮັບເຄື່ອງຄວບຄຸມຫຍັງເລີຍ. - ຖ້າທ່ານ ກຳ ລັງໃຊ້ Steam, ທ່ານສາມາດເບິ່ງວ່າເກມໃດທີ່ຮອງຮັບເຄື່ອງຄວບຄຸມໃນ ໜ້າ ຮ້ານຂອງເກມ.
ວິທີທີ່ 2 ຂອງ 4: ຕົວຄວບຄຸມ PlayStation 3
 ດາວໂຫລດໄດເວີຂອງ Windows 360 ຄວບຄຸມ Windows 7 ຈາກ Microsoft. ທ່ານຈະໄດ້ໃຊ້ Windows 7 drivers, ເຖິງແມ່ນວ່າທ່ານຈະມີ Windows 8. ທ່ານສາມາດດາວໂຫລດໄດເວີຈາກເວັບໄຊທ໌ຂອງ Microsoft.
ດາວໂຫລດໄດເວີຂອງ Windows 360 ຄວບຄຸມ Windows 7 ຈາກ Microsoft. ທ່ານຈະໄດ້ໃຊ້ Windows 7 drivers, ເຖິງແມ່ນວ່າທ່ານຈະມີ Windows 8. ທ່ານສາມາດດາວໂຫລດໄດເວີຈາກເວັບໄຊທ໌ຂອງ Microsoft. - ຖ້າທ່ານບໍ່ແນ່ໃຈວ່າທ່ານມີ Windows 32-bit ຫລື 64-bit, ໃຫ້ກົດ ⊞ຊະນະ+ຢຸດຊົ່ວຄາວ ແລະຊອກຫາການເຂົ້າປະເພດຂອງລະບົບ.
 ດໍາເນີນການຕິດຕັ້ງເພື່ອຕິດຕັ້ງໄດເວີ. ນີ້ຈະຕິດຕັ້ງຄົນຂັບ Xbox 360 ທີ່ຕ້ອງການໃນຄອມພິວເຕີຂອງທ່ານ. ປະຕິບັດຕາມ ຄຳ ແນະ ນຳ ແລະເລືອກ ສຳ ລັບການຕັ້ງຄ່າເລີ່ມຕົ້ນ.
ດໍາເນີນການຕິດຕັ້ງເພື່ອຕິດຕັ້ງໄດເວີ. ນີ້ຈະຕິດຕັ້ງຄົນຂັບ Xbox 360 ທີ່ຕ້ອງການໃນຄອມພິວເຕີຂອງທ່ານ. ປະຕິບັດຕາມ ຄຳ ແນະ ນຳ ແລະເລືອກ ສຳ ລັບການຕັ້ງຄ່າເລີ່ມຕົ້ນ.  ເຊື່ອມຕໍ່ເຄື່ອງຄວບຄຸມ PS3 ຂອງທ່ານກັບຄອມພິວເຕີຂອງທ່ານຜ່ານ USB. Windows ສາມາດຕິດຕັ້ງໄດເວີ ຈຳ ນວນ ໜຶ່ງ ໃນການເຊື່ອມຕໍ່ ທຳ ອິດ. ຖອດ PS3 ຂອງທ່ານຖ້າມັນຖືກປິດ, ຍ້ອນວ່າຕົວຄວບຄຸມຈະເປີດມັນໂດຍອັດຕະໂນມັດເມື່ອສຽບ.
ເຊື່ອມຕໍ່ເຄື່ອງຄວບຄຸມ PS3 ຂອງທ່ານກັບຄອມພິວເຕີຂອງທ່ານຜ່ານ USB. Windows ສາມາດຕິດຕັ້ງໄດເວີ ຈຳ ນວນ ໜຶ່ງ ໃນການເຊື່ອມຕໍ່ ທຳ ອິດ. ຖອດ PS3 ຂອງທ່ານຖ້າມັນຖືກປິດ, ຍ້ອນວ່າຕົວຄວບຄຸມຈະເປີດມັນໂດຍອັດຕະໂນມັດເມື່ອສຽບ. - ຖ້າທ່ານຕ້ອງການໃຊ້ເຄື່ອງຄວບຄຸມແບບໄຮ້ສາຍດ້ວຍບລູທູດ Bluetooth, ເຊື່ອມຕໍ່ສິ່ງນັ້ນແລະປ່ອຍໃຫ້ຄົນຂັບຕິດຕັ້ງ.
 ດາວໂຫລດໂປແກຼມ Xinput Wrapper ລ້າສຸດ. ທ່ານສາມາດເອົາສິ່ງເຫລົ່ານີ້ຈາກຫົວຂໍ້ສົນທະນາຂອງ PCSX2 ນີ້. ໃຫ້ຄລິກໃສ່ການເຊື່ອມຕໍ່ ດາວນ໌ໂຫລດສະບັບລ້າສຸດທີ່ນີ້ ເພື່ອດາວໂຫລດເອກະສານເກັບ 7z.
ດາວໂຫລດໂປແກຼມ Xinput Wrapper ລ້າສຸດ. ທ່ານສາມາດເອົາສິ່ງເຫລົ່ານີ້ຈາກຫົວຂໍ້ສົນທະນາຂອງ PCSX2 ນີ້. ໃຫ້ຄລິກໃສ່ການເຊື່ອມຕໍ່ ດາວນ໌ໂຫລດສະບັບລ້າສຸດທີ່ນີ້ ເພື່ອດາວໂຫລດເອກະສານເກັບ 7z.  ດາວໂຫລດແລະຕິດຕັ້ງ 7-Zip. ນີ້ແມ່ນໂປແກຼມການບີບອັດທີ່ທ່ານສາມາດໃຊ້ເພື່ອສະກັດເອກະສານທີ່ທ່ານຫາກໍ່ດາວໂຫລດມາ. ທ່ານສາມາດດາວໂຫລດ 7-Zip ຈາກ 7-zip.org. ດໍາເນີນການຕິດຕັ້ງແລະເຮັດຕາມຄໍາແນະນໍາທີ່ຈະຕິດຕັ້ງ 7-Zip.
ດາວໂຫລດແລະຕິດຕັ້ງ 7-Zip. ນີ້ແມ່ນໂປແກຼມການບີບອັດທີ່ທ່ານສາມາດໃຊ້ເພື່ອສະກັດເອກະສານທີ່ທ່ານຫາກໍ່ດາວໂຫລດມາ. ທ່ານສາມາດດາວໂຫລດ 7-Zip ຈາກ 7-zip.org. ດໍາເນີນການຕິດຕັ້ງແລະເຮັດຕາມຄໍາແນະນໍາທີ່ຈະຕິດຕັ້ງ 7-Zip.  ກົດຂວາໃສ່ເອກະສານ 7z ທີ່ທ່ານດາວໂຫລດແລະເລືອກເອົາ 7-Zip → Extract Here. ນີ້ຈະສ້າງໂຟນເດີໃຫມ່ທີ່ມີແຟ້ມ Xinput Wrapper.
ກົດຂວາໃສ່ເອກະສານ 7z ທີ່ທ່ານດາວໂຫລດແລະເລືອກເອົາ 7-Zip → Extract Here. ນີ້ຈະສ້າງໂຟນເດີໃຫມ່ທີ່ມີແຟ້ມ Xinput Wrapper.  ເປີດໂຟເດີ ScpServer ແລະເປີດໂຟນເດີຖັງຂີ້ເຫຍື້ອ. ທ່ານຈະເຫັນແຟ້ມຕ່າງໆແລະແຟ້ມຕ່າງໆ.
ເປີດໂຟເດີ ScpServer ແລະເປີດໂຟນເດີຖັງຂີ້ເຫຍື້ອ. ທ່ານຈະເຫັນແຟ້ມຕ່າງໆແລະແຟ້ມຕ່າງໆ.  ເລີ່ມ ScpDriver.exe ແລະກົດປຸ່ມຕິດຕັ້ງ. ນີ້ຈະຕິດຕັ້ງໄດເວີທີ່ ຈຳ ເປັນ ສຳ ລັບເຄື່ອງຄວບຄຸມ PS3 ຂອງທ່ານເພື່ອໃຫ້ມັນສາມາດຮັບຮູ້ໂດຍຕົວຄວບຄຸມ Xbox 360.
ເລີ່ມ ScpDriver.exe ແລະກົດປຸ່ມຕິດຕັ້ງ. ນີ້ຈະຕິດຕັ້ງໄດເວີທີ່ ຈຳ ເປັນ ສຳ ລັບເຄື່ອງຄວບຄຸມ PS3 ຂອງທ່ານເພື່ອໃຫ້ມັນສາມາດຮັບຮູ້ໂດຍຕົວຄວບຄຸມ Xbox 360.  Restart ຄອມພິວເຕີຂອງທ່ານແລະດໍາເນີນການ ScpDriver.exe. ເຄື່ອງຄວບຄຸມ PS3 ຂອງທ່ານຕອນນີ້ຈະໄດ້ຮັບການຍອມຮັບຈາກເກມທີ່ເປັນຕົວຄວບຄຸມ Xbox 360.
Restart ຄອມພິວເຕີຂອງທ່ານແລະດໍາເນີນການ ScpDriver.exe. ເຄື່ອງຄວບຄຸມ PS3 ຂອງທ່ານຕອນນີ້ຈະໄດ້ຮັບການຍອມຮັບຈາກເກມທີ່ເປັນຕົວຄວບຄຸມ Xbox 360. - ຕາບໃດທີ່ ScpDriver.exe ກຳ ລັງເຮັດວຽກຢູ່, ທ່ານສາມາດຖອດສາຍ USB ໄດ້ແລະເຄື່ອງຄວບຄຸມ PS3 ຂອງທ່ານຈະຈັບຄູ່ກັບ USB USB ຂອງທ່ານ.
 ຫຼິ້ນເກມກັບເຄື່ອງຄວບຄຸມຂອງທ່ານ. ຕາບໃດທີ່ເກມຍັງຮອງຮັບເຄື່ອງຄວບຄຸມ Xbox 360, ທ່ານຈະສາມາດໃຊ້ເຄື່ອງຄວບຄຸມ PS3 ໄດ້. ໃຫ້ແນ່ໃຈວ່າຕົວຄວບຄຸມໄດ້ຖືກເລືອກໄວ້ໃນຕົວເລືອກຕົວເລືອກຫລື Settings ຂອງເກມ.
ຫຼິ້ນເກມກັບເຄື່ອງຄວບຄຸມຂອງທ່ານ. ຕາບໃດທີ່ເກມຍັງຮອງຮັບເຄື່ອງຄວບຄຸມ Xbox 360, ທ່ານຈະສາມາດໃຊ້ເຄື່ອງຄວບຄຸມ PS3 ໄດ້. ໃຫ້ແນ່ໃຈວ່າຕົວຄວບຄຸມໄດ້ຖືກເລືອກໄວ້ໃນຕົວເລືອກຕົວເລືອກຫລື Settings ຂອງເກມ.
ວິທີທີ່ 3 ຂອງ 4: ຕົວຄວບຄຸມ PlayStation 4
 ດາວໂຫລດ DS4Windows. ດ້ວຍໂປແກຼມຟຣີນີ້ທ່ານສາມາດເຊື່ອມຕໍ່ເຄື່ອງຄວບຄຸມ PS4 ຂອງທ່ານກັບ Windows 8. ທ່ານສາມາດໃຊ້ປຸ່ມ touchpad ເປັນຫນູໄດ້. ທ່ານສາມາດໄດ້ຮັບ DS4Windows ຈາກ ds4windows.com.
ດາວໂຫລດ DS4Windows. ດ້ວຍໂປແກຼມຟຣີນີ້ທ່ານສາມາດເຊື່ອມຕໍ່ເຄື່ອງຄວບຄຸມ PS4 ຂອງທ່ານກັບ Windows 8. ທ່ານສາມາດໃຊ້ປຸ່ມ touchpad ເປັນຫນູໄດ້. ທ່ານສາມາດໄດ້ຮັບ DS4Windows ຈາກ ds4windows.com.  ສະກັດໄຟລ໌ຫັດໄປສະນີ. ທ່ານຄວນຈະເຫັນໂປແກຼມ DS4Windows ແລະ DS4Updater ໃນເອກະສານ ZIP. ສະກັດໄຟລ໌ເຫຼົ່ານີ້ໄປຫາສະຖານທີ່ທີ່ ເໝາະ ສົມ.
ສະກັດໄຟລ໌ຫັດໄປສະນີ. ທ່ານຄວນຈະເຫັນໂປແກຼມ DS4Windows ແລະ DS4Updater ໃນເອກະສານ ZIP. ສະກັດໄຟລ໌ເຫຼົ່ານີ້ໄປຫາສະຖານທີ່ທີ່ ເໝາະ ສົມ.  ເລີ່ມຕົ້ນ DS4Windows. ນີ້ຈະເລີ່ມຕົ້ນຂັ້ນຕອນການຕິດຕັ້ງ. ເລືອກບ່ອນທີ່ທ່ານຕ້ອງການບັນທຶກໂປຼໄຟລ໌ທີ່ຢູ່ໃນຄ່າເລີ່ມຕົ້ນໃນໂຟນເດີ Files Files.
ເລີ່ມຕົ້ນ DS4Windows. ນີ້ຈະເລີ່ມຕົ້ນຂັ້ນຕອນການຕິດຕັ້ງ. ເລືອກບ່ອນທີ່ທ່ານຕ້ອງການບັນທຶກໂປຼໄຟລ໌ທີ່ຢູ່ໃນຄ່າເລີ່ມຕົ້ນໃນໂຟນເດີ Files Files.  ກົດປຸ່ມ ຕິດຕັ້ງໄດເວີ DS4. ນີ້ຈະຕິດຕັ້ງໄດເວີ DS4 ທີ່ຕ້ອງການ, ເຊິ່ງໃຊ້ເວລາພຽງສອງສາມວິນາທີເທົ່ານັ້ນ. ທ່ານສາມາດຂ້າມຂັ້ນຕອນທີ 2 ໃນ ໜ້າ ຕ່າງ DS4Windows ເພາະວ່າທ່ານ ກຳ ລັງໃຊ້ງານ Windows 8, ແຕ່ຖ້າທ່ານມີປັນຫາ, ກະລຸນາເລືອກຂັ້ນຕອນນີ້ໃນເວລາຕໍ່ມາ.
ກົດປຸ່ມ ຕິດຕັ້ງໄດເວີ DS4. ນີ້ຈະຕິດຕັ້ງໄດເວີ DS4 ທີ່ຕ້ອງການ, ເຊິ່ງໃຊ້ເວລາພຽງສອງສາມວິນາທີເທົ່ານັ້ນ. ທ່ານສາມາດຂ້າມຂັ້ນຕອນທີ 2 ໃນ ໜ້າ ຕ່າງ DS4Windows ເພາະວ່າທ່ານ ກຳ ລັງໃຊ້ງານ Windows 8, ແຕ່ຖ້າທ່ານມີປັນຫາ, ກະລຸນາເລືອກຂັ້ນຕອນນີ້ໃນເວລາຕໍ່ມາ. - ຖ້າທ່ານບໍ່ເຫັນ ໜ້າ ຕ່າງນີ້, ກົດທີ່ Controller / Driver Setup.
 ເຊື່ອມຕໍ່ເຄື່ອງຄວບຄຸມ PS4 ກັບຄອມພິວເຕີຂອງທ່ານ. ໃຫ້ແນ່ໃຈວ່າເຊື່ອມຕໍ່ຕົວຄວບຄຸມກັບພອດ USB ຢູ່ໃນຄອມພິວເຕີຂອງທ່ານ. ສູນ USB ພາຍນອກອາດຈະບໍ່ມີປະສິດທິພາບພຽງພໍ ສຳ ລັບເຄື່ອງຄວບຄຸມ.
ເຊື່ອມຕໍ່ເຄື່ອງຄວບຄຸມ PS4 ກັບຄອມພິວເຕີຂອງທ່ານ. ໃຫ້ແນ່ໃຈວ່າເຊື່ອມຕໍ່ຕົວຄວບຄຸມກັບພອດ USB ຢູ່ໃນຄອມພິວເຕີຂອງທ່ານ. ສູນ USB ພາຍນອກອາດຈະບໍ່ມີປະສິດທິພາບພຽງພໍ ສຳ ລັບເຄື່ອງຄວບຄຸມ.  ຕັ້ງຄ່າໂປຼໄຟລ໌ຂອງທ່ານ. ໂດຍຄ່າເລີ່ມຕົ້ນ, ຕົວຄວບຄຸມຈະຖືກຕັ້ງໃຫ້ເປັນຕົວຄວບຄຸມ Xbox 360. ທ່ານສາມາດໃຊ້ແທັບ Profiles ເພື່ອຈັດແຈງເຄື່ອງຄວບຄຸມ PS4 ຂອງທ່ານຢ່າງໃດກໍ່ຕາມທ່ານຕ້ອງການ.
ຕັ້ງຄ່າໂປຼໄຟລ໌ຂອງທ່ານ. ໂດຍຄ່າເລີ່ມຕົ້ນ, ຕົວຄວບຄຸມຈະຖືກຕັ້ງໃຫ້ເປັນຕົວຄວບຄຸມ Xbox 360. ທ່ານສາມາດໃຊ້ແທັບ Profiles ເພື່ອຈັດແຈງເຄື່ອງຄວບຄຸມ PS4 ຂອງທ່ານຢ່າງໃດກໍ່ຕາມທ່ານຕ້ອງການ. - ສ່ວນອື່ນຂອງແທັບ Profiles ຊ່ວຍໃຫ້ທ່ານສາມາດປັບຄ່າການຕັ້ງຄ່າ trackpad ໃນ Windows.
 ທົດສອບຕົວຄວບຄຸມຂອງທ່ານໃນເກມ. ເລີ່ມເກມທີ່ຮອງຮັບຕົວຄວບຄຸມ Xbox 360. ເຄື່ອງຄວບຄຸມ PS4 ຂອງທ່ານດຽວນີ້ຄວນຈະເຮັດວຽກຄືກັນກັບຕົວຄວບຄຸມ Xbox 360.
ທົດສອບຕົວຄວບຄຸມຂອງທ່ານໃນເກມ. ເລີ່ມເກມທີ່ຮອງຮັບຕົວຄວບຄຸມ Xbox 360. ເຄື່ອງຄວບຄຸມ PS4 ຂອງທ່ານດຽວນີ້ຄວນຈະເຮັດວຽກຄືກັນກັບຕົວຄວບຄຸມ Xbox 360. - ບາງເກມສະ ໜັບ ສະ ໜູນ ເຄື່ອງຄວບຄຸມ PS4 ໂດຍບໍ່ຕ້ອງຕິດຕັ້ງ DS4Windows. ຖ້າເປັນແນວນີ້, ທ່ານອາດຈະໄດ້ຮັບການປ້ອນຂໍ້ມູນສອງເທົ່າເມື່ອໃຊ້ DS4Windows. ກົດຂວາໃສ່ DS4Windows ໃນ System Tray ແລະເລືອກເຊື່ອງ DS4Windows ຖ້າສິ່ງນີ້ເກີດຂື້ນ.
ວິທີທີ 4 ຂອງ 4: ຕົວຄວບຄຸມ USB ທົ່ວໄປ
 ຕິດຕັ້ງຄົນຂັບທັງ ໝົດ ທີ່ປະກອບ (ຖ້າມີ). ຖ້າແຜ່ນຕິດຕັ້ງຖືກລວມເຂົ້າກັບຕົວຄວບຄຸມ, ໃສ່ມັນກ່ອນທີ່ຈະເຊື່ອມຕໍ່ກັບຕົວຄວບຄຸມ. ການຕິດຕັ້ງໄດເວີກ່ອນຈະເຮັດໃຫ້ງ່າຍຕໍ່ການກວດພົບຂໍ້ຜິດພາດຕ່າງໆທີ່ Windows ອາດຈະປະເຊີນໃນຂະນະທີ່ຕັ້ງເຄື່ອງຄວບຄຸມ. ບໍ່ແມ່ນຜູ້ຄວບຄຸມທັງ ໝົດ ມາພ້ອມກັບແຜ່ນ, ແລະ Windows ຄວນຈະສາມາດຕິດຕັ້ງໄດເວີ ສຳ ລັບເຄື່ອງຄວບຄຸມເຫລົ່ານີ້ໂດຍອັດຕະໂນມັດ.
ຕິດຕັ້ງຄົນຂັບທັງ ໝົດ ທີ່ປະກອບ (ຖ້າມີ). ຖ້າແຜ່ນຕິດຕັ້ງຖືກລວມເຂົ້າກັບຕົວຄວບຄຸມ, ໃສ່ມັນກ່ອນທີ່ຈະເຊື່ອມຕໍ່ກັບຕົວຄວບຄຸມ. ການຕິດຕັ້ງໄດເວີກ່ອນຈະເຮັດໃຫ້ງ່າຍຕໍ່ການກວດພົບຂໍ້ຜິດພາດຕ່າງໆທີ່ Windows ອາດຈະປະເຊີນໃນຂະນະທີ່ຕັ້ງເຄື່ອງຄວບຄຸມ. ບໍ່ແມ່ນຜູ້ຄວບຄຸມທັງ ໝົດ ມາພ້ອມກັບແຜ່ນ, ແລະ Windows ຄວນຈະສາມາດຕິດຕັ້ງໄດເວີ ສຳ ລັບເຄື່ອງຄວບຄຸມເຫລົ່ານີ້ໂດຍອັດຕະໂນມັດ. - ປຶກສາຄູ່ມືການຄວບຄຸມຂອງທ່ານ ສຳ ລັບ ຄຳ ແນະ ນຳ ກ່ຽວກັບການຕິດຕັ້ງສະເພາະ. ຜູ້ຄວບຄຸມບາງຄົນມີ ຄຳ ແນະ ນຳ ພິເສດທີ່ທ່ານຕ້ອງເຮັດຕາມ.
 ເຊື່ອມຕໍ່ຕົວຄວບຄຸມກັບຄອມພິວເຕີຂອງທ່ານ. Windows 8 ຈະຕິດຕັ້ງໄດເວີ USB ຄວບຄຸມແບບທົ່ວໆໄປຖ້າທ່ານບໍ່ໄດ້ເຮັດໃນຂັ້ນຕອນກ່ອນ ໜ້າ ນີ້. ນີ້ຄວນຈະເປັນອັດຕະໂນມັດ.
ເຊື່ອມຕໍ່ຕົວຄວບຄຸມກັບຄອມພິວເຕີຂອງທ່ານ. Windows 8 ຈະຕິດຕັ້ງໄດເວີ USB ຄວບຄຸມແບບທົ່ວໆໄປຖ້າທ່ານບໍ່ໄດ້ເຮັດໃນຂັ້ນຕອນກ່ອນ ໜ້າ ນີ້. ນີ້ຄວນຈະເປັນອັດຕະໂນມັດ.  ເປີດເມນູຄວບຄຸມເກມ. ເປີດເມນູ Start ແລະພິມ "joy.cpl" ເລືອກ "joy.cpl" ຈາກລາຍຊື່ຂອງຜົນການຄົ້ນຫາ.
ເປີດເມນູຄວບຄຸມເກມ. ເປີດເມນູ Start ແລະພິມ "joy.cpl" ເລືອກ "joy.cpl" ຈາກລາຍຊື່ຂອງຜົນການຄົ້ນຫາ.  ເລືອກຕົວຄວບຄຸມຂອງທ່ານແລະກົດປຸ່ມ Properties. ນີ້ຊ່ວຍໃຫ້ທ່ານສາມາດທົດສອບຕົວຄວບຄຸມແລະແຕ່ງຕັ້ງ ຄຳ ສັ່ງຕ່າງໆໃສ່ປຸ່ມຂອງມັນ. ກົດປຸ່ມ Calibrate ເພື່ອທົດສອບທຸກ ໜ້າ ທີ່. ດຽວນີ້ທ່ານສາມາດໃຊ້ເຄື່ອງຄວບຄຸມ USB ແບບທົ່ວໆໄປໃນເກມທີ່ຮອງຮັບເຄື່ອງຄວບຄຸມ.
ເລືອກຕົວຄວບຄຸມຂອງທ່ານແລະກົດປຸ່ມ Properties. ນີ້ຊ່ວຍໃຫ້ທ່ານສາມາດທົດສອບຕົວຄວບຄຸມແລະແຕ່ງຕັ້ງ ຄຳ ສັ່ງຕ່າງໆໃສ່ປຸ່ມຂອງມັນ. ກົດປຸ່ມ Calibrate ເພື່ອທົດສອບທຸກ ໜ້າ ທີ່. ດຽວນີ້ທ່ານສາມາດໃຊ້ເຄື່ອງຄວບຄຸມ USB ແບບທົ່ວໆໄປໃນເກມທີ່ຮອງຮັບເຄື່ອງຄວບຄຸມ.