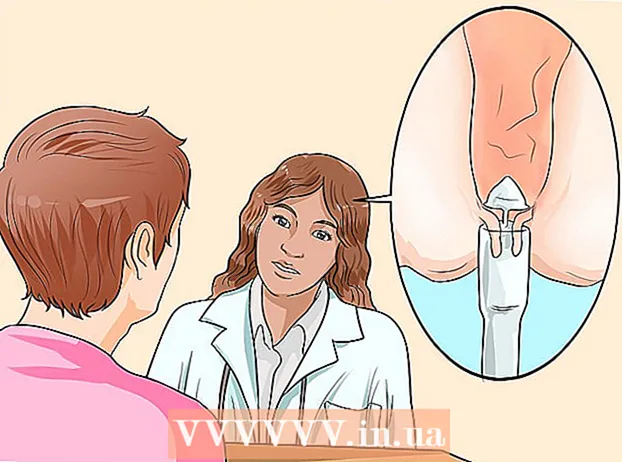ກະວີ:
John Pratt
ວັນທີຂອງການສ້າງ:
9 ກຸມພາ 2021
ວັນທີປັບປຸງ:
27 ມິຖຸນາ 2024

ເນື້ອຫາ
- ເພື່ອກ້າວ
- ສ່ວນທີ 1 ໃນ 3: ເປີດໃຊ້ Siri
- ສ່ວນທີ 2 ຂອງ 3: ການໃຊ້ Siri
- ສ່ວນທີ 3 ໃນ 3: ການຮັບຟັງຊັນທີ່ຄ້າຍຄືກັບ Siri ໃນ iPad / iPad2
- ຄຳ ແນະ ນຳ
- ຄຳ ເຕືອນ
- ຄວາມ ຈຳ ເປັນ
ໜຶ່ງ ໃນຄຸນລັກສະນະຂອງອຸປະກອນ Apple ລຸ້ນ ໃໝ່ ທີ່ມີຫຼາຍຢ່າງທີ່ຕ້ອງເຮັດຄື Siri ເຊິ່ງເປັນແອັບ that ທີ່ສາມາດແລ່ນ ຄຳ ຖາມແລະ ຄຳ ສັ່ງຕ່າງໆແລະບອກຂໍ້ມູນທີ່ທ່ານຕ້ອງການ. ໃນຂະນະທີ່ iPhone ຢູ່ໃນຈຸດເດັ່ນເມື່ອເວົ້າເຖິງ Siri, ທ່ານຍັງສາມາດໃຊ້ປະໂຫຍດເຕັມທີ່ຈາກ Siri ໃນ iPad ໃໝ່ ຂອງທ່ານ.
ເພື່ອກ້າວ
ສ່ວນທີ 1 ໃນ 3: ເປີດໃຊ້ Siri
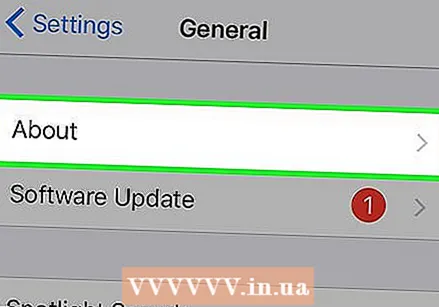 ໃຫ້ແນ່ໃຈວ່າທ່ານມີ iPad ທີ່ເຂົ້າກັນໄດ້ກັບ Siri. Siri ມີຢູ່ໃນ iPad 3 ແລະຕໍ່ມາ. ມັນແມ່ນ ບໍ່ ມີຢູ່ໃນ iPad ທຳ ອິດຫລື iPad 2. ທ່ານ ຈຳ ເປັນຕ້ອງມີອິນເຕີເນັດເພື່ອໃຊ້ Siri. ຖ້າທ່ານມີ iPad ລຸ້ນເກົ່າແລະຍັງຕ້ອງການໃຊ້ ຄຳ ສັ່ງສຽງເຊັ່ນ Siri, ກົດບ່ອນນີ້.
ໃຫ້ແນ່ໃຈວ່າທ່ານມີ iPad ທີ່ເຂົ້າກັນໄດ້ກັບ Siri. Siri ມີຢູ່ໃນ iPad 3 ແລະຕໍ່ມາ. ມັນແມ່ນ ບໍ່ ມີຢູ່ໃນ iPad ທຳ ອິດຫລື iPad 2. ທ່ານ ຈຳ ເປັນຕ້ອງມີອິນເຕີເນັດເພື່ອໃຊ້ Siri. ຖ້າທ່ານມີ iPad ລຸ້ນເກົ່າແລະຍັງຕ້ອງການໃຊ້ ຄຳ ສັ່ງສຽງເຊັ່ນ Siri, ກົດບ່ອນນີ້. - ທ່ານສາມາດພະຍາຍາມທີ່ຈະ jailbreak iPad ເກົ່າເພື່ອຕິດຕັ້ງໄຟລ໌ຈາກ Siri, ແຕ່ວ່າມັນບໍ່ມີໂອກາດນ້ອຍໆທີ່ມັນຈະບໍ່ເຮັດວຽກ. Jailbreaking ເຮັດໃຫ້ການຮັບປະກັນຂອງທ່ານ ໝົດ ອາຍຸທັນທີແລະສາມາດຫຍຸ້ງຍາກຫຼາຍ, ໂດຍສະເພາະກັບ iOS ລຸ້ນ ໃໝ່.ຖ້າທ່ານຍັງຕ້ອງການທົດລອງໃຊ້, ກົດບ່ອນນີ້.
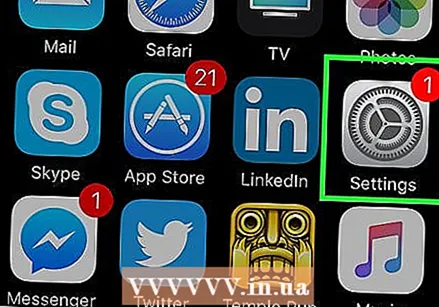 ເປີດແອັບຕັ້ງຄ່າໃນ iPad ຂອງທ່ານ.
ເປີດແອັບຕັ້ງຄ່າໃນ iPad ຂອງທ່ານ. ແຕະໃສ່ "ທົ່ວໄປ".
ແຕະໃສ່ "ທົ່ວໄປ".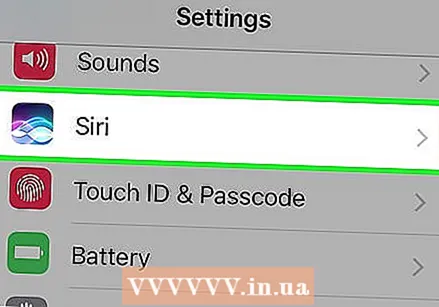 ແຕະທີ່ "Siri".
ແຕະທີ່ "Siri".- ຖ້າທ່ານບໍ່ມີທາງເລືອກ ສຳ ລັບ Siri ໃນເມນູທົ່ວໄປ, ຫຼັງຈາກນັ້ນອຸປະກອນຂອງທ່ານກໍ່ເກົ່າເກີນໄປແລະບໍ່ຮອງຮັບ Siri.
 ຕັ້ງ Siri ໃສ່ "ON". ມີຫລາຍທາງເລືອກ ສຳ ລັບການປັບແຕ່ງ Siri.
ຕັ້ງ Siri ໃສ່ "ON". ມີຫລາຍທາງເລືອກ ສຳ ລັບການປັບແຕ່ງ Siri. - ທ່ານສາມາດເລືອກສຽງຂອງຜູ້ຊາຍຫລືຜູ້ຍິງ.
- ນອກນັ້ນທ່ານຍັງສາມາດເລືອກພາສາອື່ນ ສຳ ລັບ Siri, ລວມທັງແອສປາໂຍນ, ຝຣັ່ງ, ຈີນ, ພາສາຈີນກວາງຕຸ້ງ, ພາສາຍີ່ປຸ່ນ, ເຢຍລະມັນ, ອີຕາລີ, ແລະພາສາເກົາຫຼີ.
 ເປີດໃຊ້ "Hey Siri" (iOS 8 ເທົ່ານັ້ນ). ເປີດໃຊ້ ໜ້າ ທີ່ນີ້ຮັບປະກັນວ່າທ່ານສາມາດເລີ່ມຕົ້ນແອັບໂດຍການເວົ້າ ຄຳ ວ່າ "Hey Siri", ຕາບໃດທີ່ iPad ຂອງທ່ານເຊື່ອມຕໍ່ກັບເຄື່ອງຊາດ. ສິ່ງນີ້ສາມາດເປັນປະໂຫຍດເມື່ອ iPad ຂອງທ່ານຢູ່ເທິງໂຕະຂອງທ່ານຫຼືຢູ່ຂ້າງຕຽງນອນຂອງທ່ານ, ສາກໄຟ.
ເປີດໃຊ້ "Hey Siri" (iOS 8 ເທົ່ານັ້ນ). ເປີດໃຊ້ ໜ້າ ທີ່ນີ້ຮັບປະກັນວ່າທ່ານສາມາດເລີ່ມຕົ້ນແອັບໂດຍການເວົ້າ ຄຳ ວ່າ "Hey Siri", ຕາບໃດທີ່ iPad ຂອງທ່ານເຊື່ອມຕໍ່ກັບເຄື່ອງຊາດ. ສິ່ງນີ້ສາມາດເປັນປະໂຫຍດເມື່ອ iPad ຂອງທ່ານຢູ່ເທິງໂຕະຂອງທ່ານຫຼືຢູ່ຂ້າງຕຽງນອນຂອງທ່ານ, ສາກໄຟ. - ຜູ້ໃຊ້ບາງຄົນໄດ້ລາຍງານວ່າຄຸນລັກສະນະນີ້ບໍ່ເຮັດວຽກຢ່າງຖືກຕ້ອງແລະເຊື່ອຖືໄດ້. ຖ້າທ່ານ ກຳ ລັງປະສົບບັນຫາກັບ ໜ້າ ທີ່, ມັນອາດຈະດີກວ່າທີ່ຈະປິດມັນ ໝົດ.
ສ່ວນທີ 2 ຂອງ 3: ການໃຊ້ Siri
 ກົດປຸ່ມແລະກົດປຸ່ມ Home ເພື່ອເປີດໃຊ້ Siri. ທ່ານຈະໄດ້ຍິນສຽງປິບແລະການໂຕ້ຕອບຂອງ Siri ຈະເປີດຂື້ນ.
ກົດປຸ່ມແລະກົດປຸ່ມ Home ເພື່ອເປີດໃຊ້ Siri. ທ່ານຈະໄດ້ຍິນສຽງປິບແລະການໂຕ້ຕອບຂອງ Siri ຈະເປີດຂື້ນ.  ຖາມ Siri ຄຳ ຖາມຫຼືບໍ່ແມ່ນ ຄຳ ສັ່ງສຽງ. ຈາກນັ້ນ Siri ຈະຄົ້ນຫາເວັບ, ປ່ຽນການຕັ້ງຄ່າແລະເປີດແອັບ and ສຳ ລັບທ່ານໂດຍບໍ່ ຈຳ ເປັນຕ້ອງເຮັດດ້ວຍຕົວເອງ. ຖ້າທ່ານຕ້ອງການພາບລວມຂອງ ຄຳ ສັ່ງທີ່ເປັນໄປໄດ້, ທ່ານສາມາດແຕະເຄື່ອງ ໝາຍ ຄຳ ຖາມ "?" ຮູບສັນຍາລັກແລະເລື່ອນພາບຜ່ານເມນູ ຄຳ ສັ່ງ.
ຖາມ Siri ຄຳ ຖາມຫຼືບໍ່ແມ່ນ ຄຳ ສັ່ງສຽງ. ຈາກນັ້ນ Siri ຈະຄົ້ນຫາເວັບ, ປ່ຽນການຕັ້ງຄ່າແລະເປີດແອັບ and ສຳ ລັບທ່ານໂດຍບໍ່ ຈຳ ເປັນຕ້ອງເຮັດດ້ວຍຕົວເອງ. ຖ້າທ່ານຕ້ອງການພາບລວມຂອງ ຄຳ ສັ່ງທີ່ເປັນໄປໄດ້, ທ່ານສາມາດແຕະເຄື່ອງ ໝາຍ ຄຳ ຖາມ "?" ຮູບສັນຍາລັກແລະເລື່ອນພາບຜ່ານເມນູ ຄຳ ສັ່ງ. - ເວົ້າສຽງດັງແລະຊັດເຈນແລະຊ້າໆໃນຕອນ ທຳ ອິດຈົນກວ່າ Siri ຈະຮັບຮູ້ສຽງຂອງທ່ານດີຂື້ນ. ຖ້າທ່ານເວົ້າໄວເກີນໄປຫລືອ່ອນເກີນໄປ, Siri ຈະບໍ່ສາມາດຕີຄວາມ ໝາຍ ຄຳ ສັ່ງຂອງທ່ານໄດ້ ໜ້ອຍ ລົງ.
 ການໃຊ້ Siri ສຳ ລັບການ ນຳ ທາງ iPad ທົ່ວໄປ. ທ່ານສາມາດເປີດແອັບ S Siri, ຫລິ້ນເພັງ, ເລີ່ມການໂທດ້ວຍ FaceTime, ສົ່ງອີເມວ, ຊອກຫາທຸລະກິດແລະອື່ນໆອີກຫຼາຍຢ່າງ. ນີ້ແມ່ນບາງ ຄຳ ສັ່ງພື້ນຖານເພື່ອໃຫ້ທ່ານເລີ່ມຕົ້ນ:
ການໃຊ້ Siri ສຳ ລັບການ ນຳ ທາງ iPad ທົ່ວໄປ. ທ່ານສາມາດເປີດແອັບ S Siri, ຫລິ້ນເພັງ, ເລີ່ມການໂທດ້ວຍ FaceTime, ສົ່ງອີເມວ, ຊອກຫາທຸລະກິດແລະອື່ນໆອີກຫຼາຍຢ່າງ. ນີ້ແມ່ນບາງ ຄຳ ສັ່ງພື້ນຖານເພື່ອໃຫ້ທ່ານເລີ່ມຕົ້ນ: - “ ເປີດກ້ອງຖ່າຍຮູບ” (ຖ້າທ່ານມີການຕິດຕັ້ງໂປແກຼມກ້ອງຖ່າຍຮູບຫຼາຍໆຊຸດ, ທ່ານຈະຖືກຂໍໃຫ້ເລືອກ ໜຶ່ງ).
- “ ເປີດ Facebook” (ທ່ານສາມາດໃຊ້ແອັບໃດໃນ iPad ຂອງທ່ານດ້ວຍ ຄຳ ສັ່ງນີ້).
- "ຫຼີ້ນເພງ / ສິລະປິນ / ປະເພດໃນ iPad>"
- ຫຼີ້ນ / ຂ້າມ / ພັກໄວ້
- "ຫຼິ້ນວິທະຍຸ iTunes"
- "ກວດເບິ່ງອີເມວ"
- "ອີເມວ ໃໝ່ ຕໍ່ຊື່>"
- ຊອກຫາ pizza ທີ່ຢູ່ໃກ້ຂ້ອຍ
- ຊອກຫາປ້ ຳ ນ້ ຳ ມັນທີ່ໃກ້ທີ່ສຸດ
 ໃຊ້ Siri ເພື່ອປ່ຽນການຕັ້ງຄ່າແລະຄວາມມັກຂອງທ່ານ. ທ່ານສາມາດໃຊ້ Siri ເພື່ອປ່ຽນການຕັ້ງຄ່າຂອງ iPad ສ່ວນໃຫຍ່ຂອງທ່ານ, ກຳ ຈັດຄວາມຕ້ອງການໃນການຄົ້ນຫາເມນູການຕັ້ງຄ່າແລະຕົວເລືອກຕົວທ່ານເອງ. ບາງ ຄຳ ສັ່ງທີ່ມີປະໂຫຍດຫຼາຍກວ່ານີ້ແມ່ນ:
ໃຊ້ Siri ເພື່ອປ່ຽນການຕັ້ງຄ່າແລະຄວາມມັກຂອງທ່ານ. ທ່ານສາມາດໃຊ້ Siri ເພື່ອປ່ຽນການຕັ້ງຄ່າຂອງ iPad ສ່ວນໃຫຍ່ຂອງທ່ານ, ກຳ ຈັດຄວາມຕ້ອງການໃນການຄົ້ນຫາເມນູການຕັ້ງຄ່າແລະຕົວເລືອກຕົວທ່ານເອງ. ບາງ ຄຳ ສັ່ງທີ່ມີປະໂຫຍດຫຼາຍກວ່ານີ້ແມ່ນ: - ເປີດ Wi-Fi
- ເປີດຢ່າລົບກວນ
- ເຮັດໃຫ້ມີຄວາມສະຫວ່າງຂຶ້ນ / ລົງ
- ເປີດໄຟສາຍ
- ເປີດໃຊ້ Bluetooth
- ປ່ຽນຂະ ໜາດ ຕົວ ໜັງ ສື
 ໃຊ້ Siri ເພື່ອຄົ້ນຫາເວັບ. ໂດຍຄ່າເລີ່ມຕົ້ນ, Siri ຈະຄົ້ນຫາເວັບຜ່ານເຄື່ອງຈັກຊອກຫາ Bing. ຖ້າທ່ານຕ້ອງການຄົ້ນຫາຜ່ານ Google, ເພີ່ມ ຄຳ ວ່າ "Google" ໃສ່ ຄຳ ຄົ້ນຫາຂອງທ່ານ. ທ່ານຍັງສາມາດຄົ້ນຫາຮູບພາບຕ່າງໆ.
ໃຊ້ Siri ເພື່ອຄົ້ນຫາເວັບ. ໂດຍຄ່າເລີ່ມຕົ້ນ, Siri ຈະຄົ້ນຫາເວັບຜ່ານເຄື່ອງຈັກຊອກຫາ Bing. ຖ້າທ່ານຕ້ອງການຄົ້ນຫາຜ່ານ Google, ເພີ່ມ ຄຳ ວ່າ "Google" ໃສ່ ຄຳ ຄົ້ນຫາຂອງທ່ານ. ທ່ານຍັງສາມາດຄົ້ນຫາຮູບພາບຕ່າງໆ. - ຄົ້ນຫາໃນເວບໄຊທ໌ -----
- "ຄົ້ນຫາ Google ສຳ ລັບ -----"
- "ຄົ້ນຫາຮູບພາບຂອງ -----"
 ຈັດການປະຕິທິນຂອງທ່ານກັບ Siri. Siri ສາມາດເພີ່ມວັນທີໃນປະຕິທິນຂອງທ່ານ, ປ່ຽນພວກມັນ, ແລະໃຫ້ຂໍ້ມູນກ່ຽວກັບການນັດ ໝາຍ ແລະວັນທີຂອງທ່ານ.
ຈັດການປະຕິທິນຂອງທ່ານກັບ Siri. Siri ສາມາດເພີ່ມວັນທີໃນປະຕິທິນຂອງທ່ານ, ປ່ຽນພວກມັນ, ແລະໃຫ້ຂໍ້ມູນກ່ຽວກັບການນັດ ໝາຍ ແລະວັນທີຂອງທ່ານ. - “ ຕັ້ງກອງປະຊຸມດ້ວຍຊື່> ທີ່
- ” ຈັດຕາຕະລາງນັດ ໝາຍ ກັບຊື່ຂອງຂ້ອຍ> ຮອດວັນທີ> "
- "ຍົກເລີກການປະຊຸມດ້ວຍຊື່>"
- "ກອງປະຊຸມຄັ້ງຕໍ່ໄປຂອງຂ້ອຍແມ່ນເວລາໃດ?"
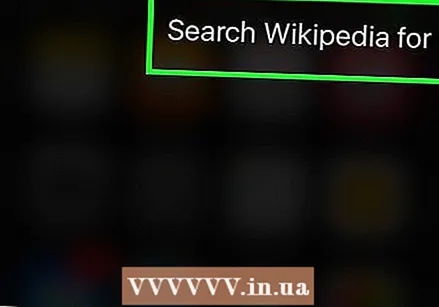 ໄປທີ່ Wikipedia ໂດຍໃຊ້ Siri. ເມື່ອທ່ານຄົ້ນຫາ Wikipedia ດ້ວຍ Siri, ທ່ານຈະເຫັນຮູບພາບການແນະ ນຳ (ຖ້າມີ) ແລະວັກ ທຳ ອິດ. ເພື່ອອ່ານບົດຄວາມທັງ ໝົດ, ແຕະຜົນລັບ.
ໄປທີ່ Wikipedia ໂດຍໃຊ້ Siri. ເມື່ອທ່ານຄົ້ນຫາ Wikipedia ດ້ວຍ Siri, ທ່ານຈະເຫັນຮູບພາບການແນະ ນຳ (ຖ້າມີ) ແລະວັກ ທຳ ອິດ. ເພື່ອອ່ານບົດຄວາມທັງ ໝົດ, ແຕະຜົນລັບ. - "ບອກຂ້າພະເຈົ້າກ່ຽວກັບ -----"
- "ຄົ້ນຫາ Wikipedia ສຳ ລັບ -----"
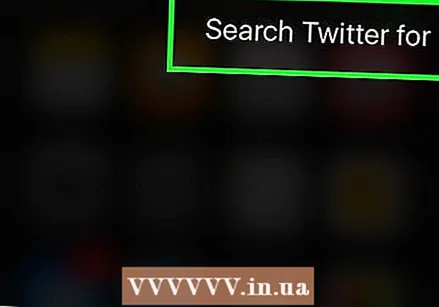 ໃຊ້ Siri ເພື່ອທ່ອງ Twitter. ທ່ານສາມາດໃຊ້ Siri ເພື່ອຕອບກັບ tweets ຈາກຜູ້ໃຊ້ສະເພາະ, ຄົ້ນຫາຫົວຂໍ້ຫຼືກວດເບິ່ງວ່າມີຫຍັງເກີດຂື້ນ.
ໃຊ້ Siri ເພື່ອທ່ອງ Twitter. ທ່ານສາມາດໃຊ້ Siri ເພື່ອຕອບກັບ tweets ຈາກຜູ້ໃຊ້ສະເພາະ, ຄົ້ນຫາຫົວຂໍ້ຫຼືກວດເບິ່ງວ່າມີຫຍັງເກີດຂື້ນ. - "ຊື່ຜູ້ໃຊ້> ເວົ້າຫຍັງ?"
- “ ຄົ້ນຫາ Twitter ສຳ ລັບ -----”
- "ຄົນເວົ້າກ່ຽວກັບຫຍັງ -----?"
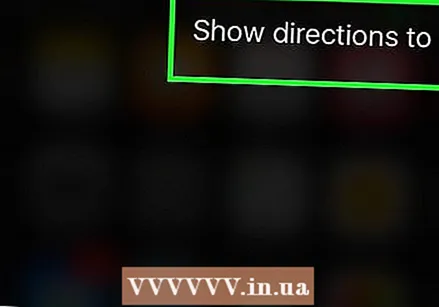 ຖາມ Siri ສຳ ລັບທິດທາງ. Siri ເຮັດວຽກກັບແຜນທີ່ຂອງທ່ານເພື່ອໃຫ້ທ່ານມີທິດທາງທີ່ຈະຊອກຫາສະຖານທີ່ທີ່ທ່ານລະບຸ. ທ່ານສາມາດໃຫ້ ຄຳ ສັ່ງທີ່ຫຼາກຫຼາຍກ່ຽວຂ້ອງກັບການ ນຳ ທາງແລະຖາມ ຄຳ ຖາມກ່ຽວກັບເວລາເດີນທາງແລະສະຖານທີ່.
ຖາມ Siri ສຳ ລັບທິດທາງ. Siri ເຮັດວຽກກັບແຜນທີ່ຂອງທ່ານເພື່ອໃຫ້ທ່ານມີທິດທາງທີ່ຈະຊອກຫາສະຖານທີ່ທີ່ທ່ານລະບຸ. ທ່ານສາມາດໃຫ້ ຄຳ ສັ່ງທີ່ຫຼາກຫຼາຍກ່ຽວຂ້ອງກັບການ ນຳ ທາງແລະຖາມ ຄຳ ຖາມກ່ຽວກັບເວລາເດີນທາງແລະສະຖານທີ່. - "ຂ້ອຍຈະກັບບ້ານໄດ້ແນວໃດ?"
- ສະແດງເສັ້ນທາງໄປຫາສະຖານທີ່>
- ພາຂ້ອຍໄປຕູ້ເອທີເອັມທີ່ໃກ້ທີ່ສຸດ
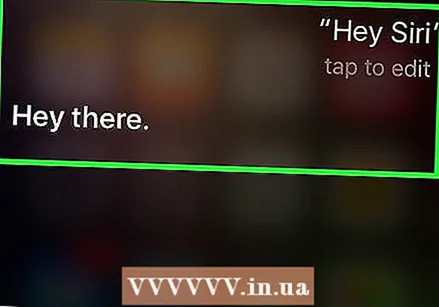 ທົດລອງກັບວຽກມອບ ໝາຍ. Siri ມີບັນຊີລາຍຊື່ ຄຳ ສັ່ງທີ່ໃຫຍ່ຫຼວງ, ເຊິ່ງມີຫຼາຍຂື້ນກັບທຸກໆການອັບເດດຂອງ iOS. ລອງຖາມ ຄຳ ຖາມ Siri ເພື່ອເບິ່ງວ່າທ່ານຈະໄດ້ຜົນຫຍັງ. ໂດຍທົ່ວໄປທ່ານບໍ່ ຈຳ ເປັນຕ້ອງກ່າວເຖິງປະໂຫຍກທັງ ໝົດ, ພຽງແຕ່ ຄຳ ສຳ ຄັນຂອງ ຄຳ ຄົ້ນຂອງທ່ານ. Siri ມີປະໂຫຍດໂດຍສະເພາະເມື່ອເວົ້າເຖິງອັດຕະໂນມັດວຽກປະ ຈຳ ວັນໃນ iPad ຂອງທ່ານ, ເຊັ່ນວ່າການສົ່ງຂໍ້ຄວາມ, ການຊອກຫາແລະການສົ່ງອີເມວເພື່ອໃຫ້ໄດ້ຮັບປະໂຫຍດສູງສຸດ.
ທົດລອງກັບວຽກມອບ ໝາຍ. Siri ມີບັນຊີລາຍຊື່ ຄຳ ສັ່ງທີ່ໃຫຍ່ຫຼວງ, ເຊິ່ງມີຫຼາຍຂື້ນກັບທຸກໆການອັບເດດຂອງ iOS. ລອງຖາມ ຄຳ ຖາມ Siri ເພື່ອເບິ່ງວ່າທ່ານຈະໄດ້ຜົນຫຍັງ. ໂດຍທົ່ວໄປທ່ານບໍ່ ຈຳ ເປັນຕ້ອງກ່າວເຖິງປະໂຫຍກທັງ ໝົດ, ພຽງແຕ່ ຄຳ ສຳ ຄັນຂອງ ຄຳ ຄົ້ນຂອງທ່ານ. Siri ມີປະໂຫຍດໂດຍສະເພາະເມື່ອເວົ້າເຖິງອັດຕະໂນມັດວຽກປະ ຈຳ ວັນໃນ iPad ຂອງທ່ານ, ເຊັ່ນວ່າການສົ່ງຂໍ້ຄວາມ, ການຊອກຫາແລະການສົ່ງອີເມວເພື່ອໃຫ້ໄດ້ຮັບປະໂຫຍດສູງສຸດ.
ສ່ວນທີ 3 ໃນ 3: ການຮັບຟັງຊັນທີ່ຄ້າຍຄືກັບ Siri ໃນ iPad / iPad2
 ດາວໂຫລດແລະຕິດຕັ້ງໂປແກຼມຮັບຮູ້ການເວົ້າຂອງພາກສ່ວນທີສາມ. ໜຶ່ງ ໃນໂປແກຼມທີ່ມີປະສິດທິພາບແລະນິຍົມທີ່ສຸດ ສຳ ລັບອຸປະກອນ iOS ແມ່ນ Dragon Go!
ດາວໂຫລດແລະຕິດຕັ້ງໂປແກຼມຮັບຮູ້ການເວົ້າຂອງພາກສ່ວນທີສາມ. ໜຶ່ງ ໃນໂປແກຼມທີ່ມີປະສິດທິພາບແລະນິຍົມທີ່ສຸດ ສຳ ລັບອຸປະກອນ iOS ແມ່ນ Dragon Go! - ມັງກອນໄປ! ສາມາດຖືກ ນຳ ໃຊ້ໂດຍສົມທົບກັບຫຼາຍໆແອັບ apps ອື່ນໆ, ເຊັ່ນ: Google, Yelp, Spotify ແລະອີກຫຼາຍໆຢ່າງ.
- The Dragon Diction add-on ໃຫ້ທ່ານມີຄວາມເປັນໄປໄດ້ໃນການສ້າງຂໍ້ຄວາມດ້ວຍສຽງຂອງທ່ານ.
 ກົດປຸ່ມແລະກົດປຸ່ມ Home ເພື່ອໃສ່ Dragon Go! ເພື່ອກະຕຸ້ນ. ນີ້ເຮັດວຽກຄືກັນກັບ Siri.
ກົດປຸ່ມແລະກົດປຸ່ມ Home ເພື່ອໃສ່ Dragon Go! ເພື່ອກະຕຸ້ນ. ນີ້ເຮັດວຽກຄືກັນກັບ Siri.  ເວົ້າ ຄຳ ສັ່ງຂອງທ່ານ. ມັງກອນໄປ! ມີ ຄຳ ສັ່ງສຽງທີ່ຫລາກຫລາຍ, ແລະສາມາດເຮັດໄດ້ເກືອບທຸກຢ່າງທີ່ Siri ສາມາດເຮັດໄດ້. ລອງໃຊ້ ຄຳ ສັ່ງຕ່າງໆເພື່ອເບິ່ງວ່າທ່ານມັກຫລືບໍ່.
ເວົ້າ ຄຳ ສັ່ງຂອງທ່ານ. ມັງກອນໄປ! ມີ ຄຳ ສັ່ງສຽງທີ່ຫລາກຫລາຍ, ແລະສາມາດເຮັດໄດ້ເກືອບທຸກຢ່າງທີ່ Siri ສາມາດເຮັດໄດ້. ລອງໃຊ້ ຄຳ ສັ່ງຕ່າງໆເພື່ອເບິ່ງວ່າທ່ານມັກຫລືບໍ່. 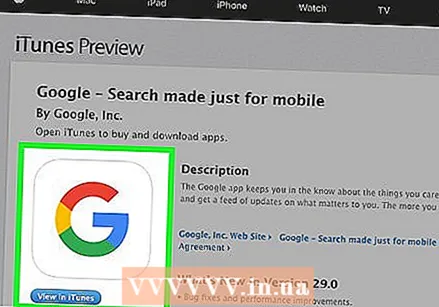 ໃຊ້ແອັບ Google Google Search. ແອັບ This ນີ້ຍັງມີຄວາມສາມາດໃນການເຮັດວຽກກັບ ຄຳ ສັ່ງສຽງ. ແຕະປຸ່ມທີ່ມີຮູບຂອງໄມໂຄຣໂຟນ (ໃນແຖບຄົ້ນຫາ) ເພື່ອເລີ່ມການຮັບຮູ້ການເວົ້າ. ນີ້ຈະບໍ່ເຮັດວຽກກັບແອັບ apps ຈາກ Apple, ແຕ່ທ່ານສາມາດໃຊ້ມັນເພື່ອຄົ້ນຫາເວັບແລະສົມທົບກັບແອັບ Google Google ອື່ນໆ.
ໃຊ້ແອັບ Google Google Search. ແອັບ This ນີ້ຍັງມີຄວາມສາມາດໃນການເຮັດວຽກກັບ ຄຳ ສັ່ງສຽງ. ແຕະປຸ່ມທີ່ມີຮູບຂອງໄມໂຄຣໂຟນ (ໃນແຖບຄົ້ນຫາ) ເພື່ອເລີ່ມການຮັບຮູ້ການເວົ້າ. ນີ້ຈະບໍ່ເຮັດວຽກກັບແອັບ apps ຈາກ Apple, ແຕ່ທ່ານສາມາດໃຊ້ມັນເພື່ອຄົ້ນຫາເວັບແລະສົມທົບກັບແອັບ Google Google ອື່ນໆ.
ຄຳ ແນະ ນຳ
- ທ່ານສາມາດຮ້ອງຂໍໃຫ້ Siri ໂທຫາທ່ານໂດຍຊື່ອື່ນ, ຖ້າທ່ານຕ້ອງການ, ຫຼືຖ້າທ່ານຕ້ອງການໃຫ້ Siri ຈື່ວ່າມີຄົນໃນຄອບຄົວຫຼືຄູ່ນອນຂອງທ່ານ, ທ່ານກໍ່ສາມາດສົ່ງຂໍ້ຄວາມໃຫ້ພວກເຂົາໂດຍໄວ.
- Siri ສາມາດເລີ່ມຕົ້ນໄດ້ໂດຍການກົດປຸ່ມແລະຖື Home ຈາກໂປແກຼມໃດກໍ່ຕາມແລະແມ້ແຕ່ຈາກ ໜ້າ ຈໍລັອກ.
ຄຳ ເຕືອນ
- ເມື່ອທ່ານພະຍາຍາມໂທ, ອີເມວ, ຫຼືສົ່ງຂໍ້ຄວາມຫາບຸກຄົນທີ່ມີຊື່ທີ່ມີລາຍຊື່ຫຼາຍຄັ້ງໃນປື້ມທີ່ຢູ່ຫຼືຄ້າຍຄືກັບຊື່ຂອງຜູ້ຕິດຕໍ່ອື່ນໆ, Siri ຈະຂໍໃຫ້ທ່ານຢືນຢັນວ່າທ່ານ ໝາຍ ເຖິງການຕິດຕໍ່ໃດ. ໃຫ້ແນ່ໃຈວ່າທ່ານເວົ້າຢ່າງຈະແຈ້ງເພື່ອຫລີກລ້ຽງການຕິດຕໍ່ກັບຄົນທີ່ຜິດ.
- ໃຫ້ແນ່ໃຈວ່າທ່ານເວົ້າຢ່າງຈະແຈ້ງໄປຂ້າງເທິງຂອງ iPad ຂອງທ່ານ (ບ່ອນທີ່ໄມໂຄໂຟນຢູ່) ເພື່ອໃຫ້ໄດ້ຜົນດີທີ່ສຸດ.
ຄວາມ ຈຳ ເປັນ
- iPad ທີ່ເຂົ້າກັນໄດ້ກັບ iOS 6 ຂຶ້ນໄປ
- ການເຊື່ອມຕໍ່ອິນເຕີເນັດ