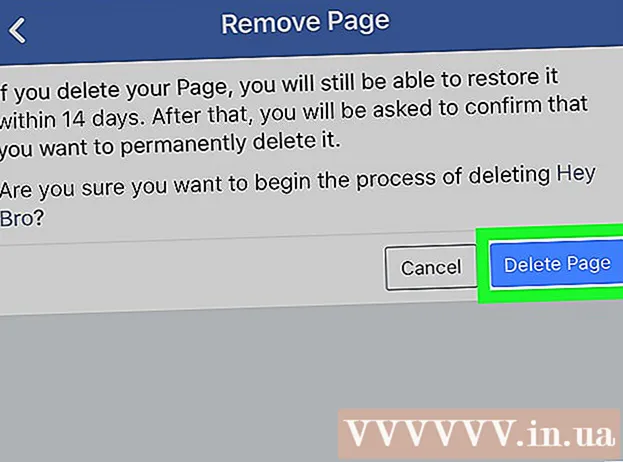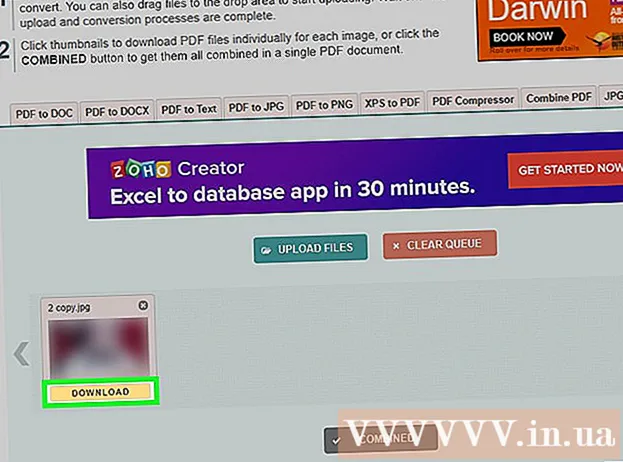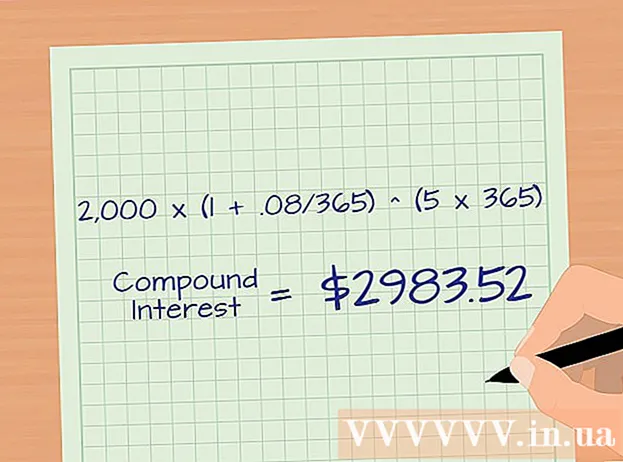ກະວີ:
Roger Morrison
ວັນທີຂອງການສ້າງ:
22 ເດືອນກັນຍາ 2021
ວັນທີປັບປຸງ:
21 ມິຖຸນາ 2024

ເນື້ອຫາ
wikiHow ນີ້ອະທິບາຍວິທີການຟື້ນຟູ Microsoft Outlook ໃນການຕັ້ງຄ່າເດີມໆໃນ Windows ຫລື MacOS. ວິທີທີ່ງ່າຍທີ່ສຸດທີ່ຈະເຮັດຄືການສ້າງໂປຼໄຟລ໌ ໃໝ່ ແລະ ກຳ ນົດມັນເປັນຄ່າເລີ່ມຕົ້ນ.
ເພື່ອກ້າວ
ວິທີທີ່ 1 ຂອງ 2: Windows
 ເປີດແຖບຄົ້ນຫາ Windows. ເພື່ອເຮັດສິ່ງນີ້, ໃຫ້ຄລິກໃສ່ແກ້ວຂະຫຍາຍຫລືວົງມົນຢູ່ເບື້ອງຂວາຂອງເມນູ Start.
ເປີດແຖບຄົ້ນຫາ Windows. ເພື່ອເຮັດສິ່ງນີ້, ໃຫ້ຄລິກໃສ່ແກ້ວຂະຫຍາຍຫລືວົງມົນຢູ່ເບື້ອງຂວາຂອງເມນູ Start.  ປະເພດ ແຜງຄວບຄຸມ ໃນແຖບຄົ້ນຫາ. ບັນຊີລາຍຊື່ຂອງຜົນການຄົ້ນຫາຈະປາກົດຂຶ້ນ.
ປະເພດ ແຜງຄວບຄຸມ ໃນແຖບຄົ້ນຫາ. ບັນຊີລາຍຊື່ຂອງຜົນການຄົ້ນຫາຈະປາກົດຂຶ້ນ.  ກົດເຂົ້າ ແຜງຄວບຄຸມ.
ກົດເຂົ້າ ແຜງຄວບຄຸມ. ປະເພດ mail ໃນແຖບຄົ້ນຫາຂອງແຜງຄວບຄຸມ. ທ່ານສາມາດຊອກຫາສິ່ງນີ້ໄດ້ຢູ່ແຈຂວາເທິງສຸດຂອງ ໜ້າ ຈໍ.
ປະເພດ mail ໃນແຖບຄົ້ນຫາຂອງແຜງຄວບຄຸມ. ທ່ານສາມາດຊອກຫາສິ່ງນີ້ໄດ້ຢູ່ແຈຂວາເທິງສຸດຂອງ ໜ້າ ຈໍ.  ກົດເຂົ້າ ອີເມວ (Microsoft Outlook 2016). ທ່ານຈະມີຕົວເລກເວີຊັນທີ່ແຕກຕ່າງກັນໃນຄອມພິວເຕີຂອງທ່ານ.
ກົດເຂົ້າ ອີເມວ (Microsoft Outlook 2016). ທ່ານຈະມີຕົວເລກເວີຊັນທີ່ແຕກຕ່າງກັນໃນຄອມພິວເຕີຂອງທ່ານ.  ກົດເຂົ້າ ສະແດງໂປຣໄຟລ໌. ທ່ານສາມາດຊອກຫາສິ່ງເຫຼົ່ານີ້ພາຍໃຕ້ຫົວຂໍ້ "ໂປຼໄຟລ໌".
ກົດເຂົ້າ ສະແດງໂປຣໄຟລ໌. ທ່ານສາມາດຊອກຫາສິ່ງເຫຼົ່ານີ້ພາຍໃຕ້ຫົວຂໍ້ "ໂປຼໄຟລ໌".  ກົດເຂົ້າ ຕື່ມ. ນີ້ແມ່ນປຸ່ມ ທຳ ອິດຢູ່ລຸ່ມລາຍຊື່ໂປຣໄຟລ໌.
ກົດເຂົ້າ ຕື່ມ. ນີ້ແມ່ນປຸ່ມ ທຳ ອິດຢູ່ລຸ່ມລາຍຊື່ໂປຣໄຟລ໌.  ຕັ້ງຊື່ໂປຣໄຟລ໌ແລະກົດ ຕົກລົງ. ຊື່ຂອງໂປໄຟຈະເຂົ້າໄປໃນປ່ອງ "ຊື່ໂປຼໄຟລ໌".
ຕັ້ງຊື່ໂປຣໄຟລ໌ແລະກົດ ຕົກລົງ. ຊື່ຂອງໂປໄຟຈະເຂົ້າໄປໃນປ່ອງ "ຊື່ໂປຼໄຟລ໌".  ກະລຸນາໃສ່ຂໍ້ມູນບັນຊີຂອງທ່ານແລະກົດ ຕໍ່ໄປ. ເຫຼົ່ານີ້ແມ່ນຂໍ້ມູນການເຂົ້າສູ່ລະບົບແລະລະຫັດຜ່ານທີ່ທ່ານໃຊ້ເພື່ອເຊື່ອມຕໍ່ກັບເຄື່ອງແມ່ຂ່າຍເມລຂອງທ່ານ. Outlook ພະຍາຍາມເຊື່ອມຕໍ່ກັບເຊີບເວີ.
ກະລຸນາໃສ່ຂໍ້ມູນບັນຊີຂອງທ່ານແລະກົດ ຕໍ່ໄປ. ເຫຼົ່ານີ້ແມ່ນຂໍ້ມູນການເຂົ້າສູ່ລະບົບແລະລະຫັດຜ່ານທີ່ທ່ານໃຊ້ເພື່ອເຊື່ອມຕໍ່ກັບເຄື່ອງແມ່ຂ່າຍເມລຂອງທ່ານ. Outlook ພະຍາຍາມເຊື່ອມຕໍ່ກັບເຊີບເວີ.  ໃສ່ລະຫັດຜ່ານຂອງ Windows ຂອງທ່ານແລະກົດ ຕົກລົງ. ຖ້າທ່ານບໍ່ເຫັນຕົວເລືອກນີ້, ພຽງແຕ່ໄປຂັ້ນຕອນຕໍ່ໄປ.
ໃສ່ລະຫັດຜ່ານຂອງ Windows ຂອງທ່ານແລະກົດ ຕົກລົງ. ຖ້າທ່ານບໍ່ເຫັນຕົວເລືອກນີ້, ພຽງແຕ່ໄປຂັ້ນຕອນຕໍ່ໄປ.  ກົດເຂົ້າ ສຳ ເລັດ. ຕົວເລືອກນີ້ສາມາດພົບໄດ້ຢູ່ທາງລຸ່ມຂອງປ່ອງຢ້ຽມ. ນີ້ຈະຊ່ວຍປະຢັດໂປຣໄຟລ໌ ໃໝ່ ຂອງທ່ານ.
ກົດເຂົ້າ ສຳ ເລັດ. ຕົວເລືອກນີ້ສາມາດພົບໄດ້ຢູ່ທາງລຸ່ມຂອງປ່ອງຢ້ຽມ. ນີ້ຈະຊ່ວຍປະຢັດໂປຣໄຟລ໌ ໃໝ່ ຂອງທ່ານ.  ກົດເຂົ້າ ໃຊ້ໂປຣໄຟລ໌ນີ້ຢູ່ສະ ເໝີ ແລະເລືອກໂປຼໄຟລ໌ ໃໝ່. ສິ່ງນີ້ບອກ Outlook ໃຫ້ເປີດໂປຼໄຟລ໌ ໃໝ່ ທີ່ບໍ່ມີຂໍ້ມູນ.
ກົດເຂົ້າ ໃຊ້ໂປຣໄຟລ໌ນີ້ຢູ່ສະ ເໝີ ແລະເລືອກໂປຼໄຟລ໌ ໃໝ່. ສິ່ງນີ້ບອກ Outlook ໃຫ້ເປີດໂປຼໄຟລ໌ ໃໝ່ ທີ່ບໍ່ມີຂໍ້ມູນ.  ກົດເຂົ້າ ຕົກລົງ. ການຕັ້ງຄ່າຂອງທ່ານໄດ້ຖືກບັນທຶກແລ້ວ. ເມື່ອທ່ານເປີດ Outlook, ທ່ານຈະເຫັນວ່າທຸກຢ່າງຖືກຕັ້ງຄ່າແລ້ວ. ຂໍ້ມູນອີເມວແລະປະຕິທິນຂອງທ່ານໄດ້ຖືກປະສານກັບເຊີຟເວີເພື່ອໃຫ້ທ່ານສາມາດເຂົ້າເຖິງຂໍ້ຄວາມຂອງທ່ານ.
ກົດເຂົ້າ ຕົກລົງ. ການຕັ້ງຄ່າຂອງທ່ານໄດ້ຖືກບັນທຶກແລ້ວ. ເມື່ອທ່ານເປີດ Outlook, ທ່ານຈະເຫັນວ່າທຸກຢ່າງຖືກຕັ້ງຄ່າແລ້ວ. ຂໍ້ມູນອີເມວແລະປະຕິທິນຂອງທ່ານໄດ້ຖືກປະສານກັບເຊີຟເວີເພື່ອໃຫ້ທ່ານສາມາດເຂົ້າເຖິງຂໍ້ຄວາມຂອງທ່ານ.
ວິທີທີ່ 2 ຂອງ 2: macOS
 ເປີດຊອກຫາ
ເປີດຊອກຫາ  ກົດສອງຄັ້ງໃນໂຟນເດີ ບັນດາໂຄງການ. ບັນຊີລາຍຊື່ຂອງແອັບ installed ທີ່ຕິດຕັ້ງຈະປາກົດຂຶ້ນ.
ກົດສອງຄັ້ງໃນໂຟນເດີ ບັນດາໂຄງການ. ບັນຊີລາຍຊື່ຂອງແອັບ installed ທີ່ຕິດຕັ້ງຈະປາກົດຂຶ້ນ.  ກົດ Ctrl ແລະກົດເຂົ້າ Microsoft Outlook. ເມນູຈະເປີດ.
ກົດ Ctrl ແລະກົດເຂົ້າ Microsoft Outlook. ເມນູຈະເປີດ.  ກົດເຂົ້າ ສະແດງເນື້ອໃນຊຸດ. ໂຟນເດີເພີ່ມເຕີມຈະໄປປາກົດ.
ກົດເຂົ້າ ສະແດງເນື້ອໃນຊຸດ. ໂຟນເດີເພີ່ມເຕີມຈະໄປປາກົດ.  ກົດສອງຄັ້ງ ເນື້ອຫາ.
ກົດສອງຄັ້ງ ເນື້ອຫາ. ກົດສອງຄັ້ງ ແບ່ງປັນສະ ໜັບ ສະ ໜູນ.
ກົດສອງຄັ້ງ ແບ່ງປັນສະ ໜັບ ສະ ໜູນ. ກົດສອງຄັ້ງ ຜູ້ຈັດການໂປແກຼມ Outlook.
ກົດສອງຄັ້ງ ຜູ້ຈັດການໂປແກຼມ Outlook. ກົດເຂົ້າ + ສ້າງໂປຼໄຟລ໌ ໃໝ່.
ກົດເຂົ້າ + ສ້າງໂປຼໄຟລ໌ ໃໝ່. ຕັ້ງຊື່ໂປຼໄຟລ໌ ໃໝ່ ແລະກົດ ຕົກລົງ. ນີ້ແມ່ນຊື່ ທຳ ອິດແລະນາມສະກຸນຂອງທ່ານ.
ຕັ້ງຊື່ໂປຼໄຟລ໌ ໃໝ່ ແລະກົດ ຕົກລົງ. ນີ້ແມ່ນຊື່ ທຳ ອິດແລະນາມສະກຸນຂອງທ່ານ.  ເລືອກໂປຼໄຟລ໌ ໃໝ່. ຫຼັງຈາກສ້າງໂປຼໄຟລ໌ ໃໝ່, ກົດມັນຄັ້ງດຽວເພື່ອເລືອກມັນ.
ເລືອກໂປຼໄຟລ໌ ໃໝ່. ຫຼັງຈາກສ້າງໂປຼໄຟລ໌ ໃໝ່, ກົດມັນຄັ້ງດຽວເພື່ອເລືອກມັນ.  ກົດທີ່ເມນູ ຕັ້ງຄ່າຂໍ້ມູນເລີ່ມຕົ້ນ ແລະເລືອກ ກໍານົດເປັນຄ່າເລີ່ມຕົ້ນ. ຕອນນີ້ທ່ານມີໂປຼແກຼມເລີ່ມຕົ້ນ ໃໝ່, Outlook ຈະເບິ່ງວ່າງເປົ່າ. ທ່ານຕ້ອງຕື່ມບັນຊີຂອງທ່ານໃສ່ໂປຼໄຟລ໌ ໃໝ່ ນີ້ເພື່ອເລີ່ມຕົ້ນໃຊ້ມັນ.
ກົດທີ່ເມນູ ຕັ້ງຄ່າຂໍ້ມູນເລີ່ມຕົ້ນ ແລະເລືອກ ກໍານົດເປັນຄ່າເລີ່ມຕົ້ນ. ຕອນນີ້ທ່ານມີໂປຼແກຼມເລີ່ມຕົ້ນ ໃໝ່, Outlook ຈະເບິ່ງວ່າງເປົ່າ. ທ່ານຕ້ອງຕື່ມບັນຊີຂອງທ່ານໃສ່ໂປຼໄຟລ໌ ໃໝ່ ນີ້ເພື່ອເລີ່ມຕົ້ນໃຊ້ມັນ.  ເປີດ Outlook ແລະກົດທີ່ເມນູ ເຄື່ອງໃຊ້ຕ່າງໆ. ທ່ານສາມາດຊອກຫາສິ່ງນີ້ຢູ່ເທິງສຸດຂອງ ໜ້າ ຈໍ.
ເປີດ Outlook ແລະກົດທີ່ເມນູ ເຄື່ອງໃຊ້ຕ່າງໆ. ທ່ານສາມາດຊອກຫາສິ່ງນີ້ຢູ່ເທິງສຸດຂອງ ໜ້າ ຈໍ.  ກົດເຂົ້າ ບັນຊີ.
ກົດເຂົ້າ ບັນຊີ. ເພີ່ມບັນຊີ ໃໝ່ ຂອງທ່ານ. ຂັ້ນຕອນໃນການເຮັດສິ່ງນີ້ແມ່ນຂື້ນກັບຜູ້ໃຫ້ບໍລິການອີເມວຂອງທ່ານ. ເພື່ອໃຫ້ແນ່ໃຈວ່າທ່ານ ກຳ ລັງເພີ່ມມັນຢ່າງຖືກຕ້ອງ, ໃຫ້ຖາມຜູ້ໃຫ້ບໍລິການເຄືອຂ່າຍຂອງທ່ານ ສຳ ລັບເຄື່ອງແມ່ຂ່າຍແລະຂໍ້ມູນການເຂົ້າສູ່ລະບົບ.
ເພີ່ມບັນຊີ ໃໝ່ ຂອງທ່ານ. ຂັ້ນຕອນໃນການເຮັດສິ່ງນີ້ແມ່ນຂື້ນກັບຜູ້ໃຫ້ບໍລິການອີເມວຂອງທ່ານ. ເພື່ອໃຫ້ແນ່ໃຈວ່າທ່ານ ກຳ ລັງເພີ່ມມັນຢ່າງຖືກຕ້ອງ, ໃຫ້ຖາມຜູ້ໃຫ້ບໍລິການເຄືອຂ່າຍຂອງທ່ານ ສຳ ລັບເຄື່ອງແມ່ຂ່າຍແລະຂໍ້ມູນການເຂົ້າສູ່ລະບົບ. - ຫຼັງຈາກສ້າງບັນຊີຂອງທ່ານຄືນ, ກົດ ສະເຫມີອະນຸຍາດ ເມື່ອຖືກຖາມໃຫ້ຊິ້ງອີເມວແລະປະຕິທິນຂອງທ່ານກັບເຊີບເວີ.