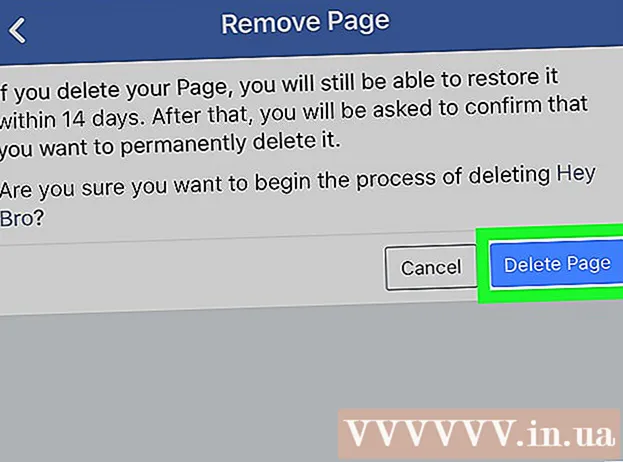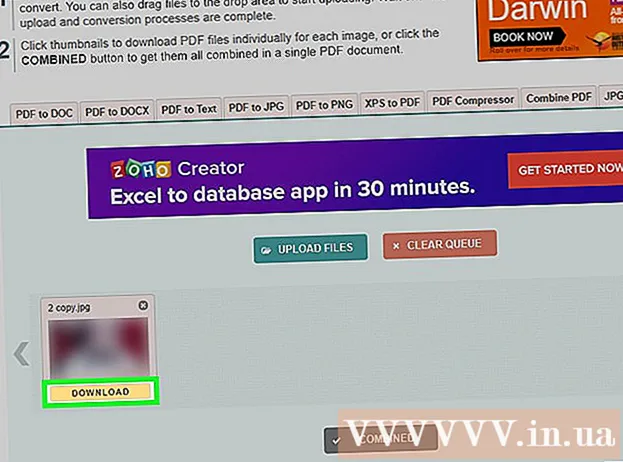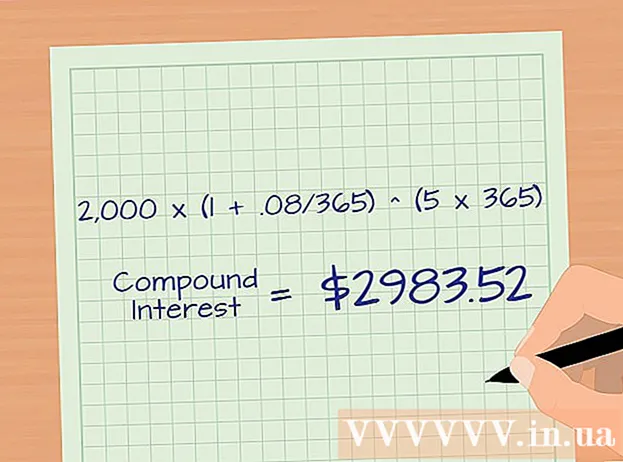ກະວີ:
Morris Wright
ວັນທີຂອງການສ້າງ:
26 ເດືອນເມສາ 2021
ວັນທີປັບປຸງ:
26 ມິຖຸນາ 2024
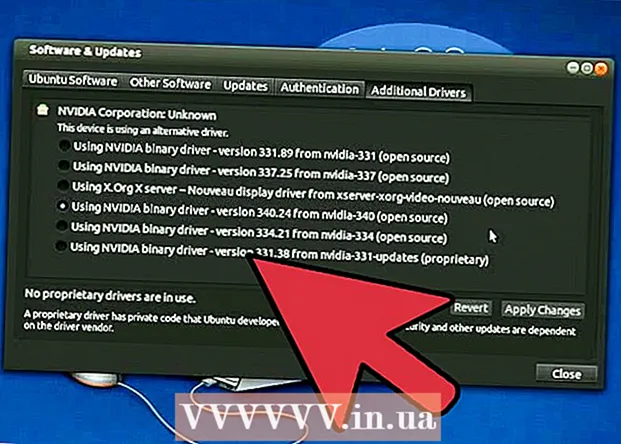
ເນື້ອຫາ
- ເພື່ອກ້າວ
- ວິທີທີ່ 1 ຂອງ 3: ອັບເດດດ້ວຍຕົນເອງ
- ວິທີທີ່ 2 ຂອງ 3: ການ ນຳ ໃຊ້ປະສົບການຂອງ GeForce
- ວິທີທີ່ 3 ຂອງ 3: ອັບເດດໄດເວີ Ubuntu
Nvidia ກຳ ລັງເຮັດວຽກຢູ່ເລື້ອຍໆກ່ຽວກັບຊອບແວທີ່ຕິດພັນຂອງບັດກາຟິກຂອງມັນ. ການປັບປຸງຄົນຂັບຈະປາກົດຂື້ນທຸກໆສອງສາມອາທິດ. ການຕິດຕັ້ງຄົນຂັບລົດຫຼ້າສຸດຮັບປະກັນວ່າເກມຂອງທ່ານຈະສືບຕໍ່ເຮັດວຽກຢ່າງຖືກຕ້ອງ.
ເພື່ອກ້າວ
ວິທີທີ່ 1 ຂອງ 3: ອັບເດດດ້ວຍຕົນເອງ
 ເປີດຜົນປະໂຫຍດ DirectX. ນີ້ແມ່ນວິທີທີ່ໄວທີ່ສຸດໃນການຄົ້ນຫາວ່າທ່ານມີບັດກາຟິກປະເພດໃດ.
ເປີດຜົນປະໂຫຍດ DirectX. ນີ້ແມ່ນວິທີທີ່ໄວທີ່ສຸດໃນການຄົ້ນຫາວ່າທ່ານມີບັດກາຟິກປະເພດໃດ. - ກົດ ⊞ຊະນະ+ທ. ແລະພິມ dxdiag.
- ກົດແຖບ Monitor. ຄົ້ນຫາ ຄຳ ວ່າ "ປະເພດຊິບ".
- ກົດແຖບ System. ກວດເບິ່ງ "ລະບົບປະຕິບັດການ" ເພື່ອເບິ່ງວ່າລຸ້ນ Windows ຂອງທ່ານແມ່ນ 32 ບິດຫລື 64 ບິດ.
 ໄປທີ່ເວັບໄຊທ໌ Nvidia GeForce. ທ່ານສາມາດດາວໂຫລດໄດເວີລ້າສຸດຈາກເວັບໄຊທ໌ GeForce (geforce.com).
ໄປທີ່ເວັບໄຊທ໌ Nvidia GeForce. ທ່ານສາມາດດາວໂຫລດໄດເວີລ້າສຸດຈາກເວັບໄຊທ໌ GeForce (geforce.com).  ກົດທີ່ແຖບ "Drivers". ບັດກາຟິກ Nvidia ສ່ວນຫຼາຍແມ່ນບັດ "GeForce". ໄປທີ່ເວັບໄຊທ໌້ nvidia.com ຖ້າບັດຂອງທ່ານເປັນສ່ວນ ໜຶ່ງ ຂອງຊຸດອື່ນ.
ກົດທີ່ແຖບ "Drivers". ບັດກາຟິກ Nvidia ສ່ວນຫຼາຍແມ່ນບັດ "GeForce". ໄປທີ່ເວັບໄຊທ໌້ nvidia.com ຖ້າບັດຂອງທ່ານເປັນສ່ວນ ໜຶ່ງ ຂອງຊຸດອື່ນ.  ເລືອກບັດກາຟິກຂອງທ່ານ. ມີສາມວິທີໃນການເລືອກຂັບ:
ເລືອກບັດກາຟິກຂອງທ່ານ. ມີສາມວິທີໃນການເລືອກຂັບ: - ການປັບປຸງ driver ແບບອັດຕະໂນມັດ - ໃຊ້ໂປແກຼມ Nvidia GeForce Experience ເພື່ອຈັດການການອັບເດດ driver. ສຳ ລັບຂໍ້ມູນເພີ່ມເຕີມ, ໃຫ້ເບິ່ງວິທີການຕໍ່ໄປ.
- ຄົ້ນຫາຜູ້ຂັບຂີ່ດ້ວຍມື - ໃຊ້ຂໍ້ມູນຈາກຂັ້ນຕອນທີ 1 ເພື່ອເລືອກຄົນຂັບທີ່ຖືກຕ້ອງ. ສີ່ຄົນຂັບທີ່ລ້າສຸດແມ່ນຖືກສະແດງ.
- ກວດພົບ GPU ໂດຍອັດຕະໂນມັດ - ເວບໄຊທ໌ Nvidia ຈະພະຍາຍາມ ກຳ ນົດບັດກາຟິກທີ່ຢູ່ໃນຄອມພິວເຕີ້ຂອງທ່ານແລະສະແດງຄົນຂັບທີ່ຖືກຕ້ອງຕາມຄວາມ ເໝາະ ສົມ. ເພື່ອເຮັດສິ່ງນີ້ທ່ານຕ້ອງໄດ້ຕິດຕັ້ງ Java ໃນຄອມພິວເຕີຂອງທ່ານ. ເຖິງຢ່າງໃດກໍ່ຕາມ, ຍ້ອນວ່າວິທີການນີ້ລ້າສະ ໄໝ, ທ່ານອາດຈະປະສົບຜົນ ສຳ ເລັດຫຼາຍກວ່າເກົ່າດ້ວຍວິທີອື່ນໃນຂັ້ນຕອນນີ້.
 ດາວໂຫລດໄດເວີລ້າສຸດ. ກົດທີ່ລິ້ງເພື່ອດາວໂຫລດລຸ້ນລ້າສຸດ. ດາວໂຫລດເວີຊັນລ້າສຸດລ້າສຸດຕະຫຼອດເວລາເວັ້ນເສຍແຕ່ວ່າທ່ານມີເຫດຜົນດີທີ່ຈະໃຊ້ລຸ້ນເກົ່າ. ຮຸ່ນຫຼ້າສຸດໃຫ້ຜົນໄດ້ຮັບທີ່ດີທີ່ສຸດ.
ດາວໂຫລດໄດເວີລ້າສຸດ. ກົດທີ່ລິ້ງເພື່ອດາວໂຫລດລຸ້ນລ້າສຸດ. ດາວໂຫລດເວີຊັນລ້າສຸດລ້າສຸດຕະຫຼອດເວລາເວັ້ນເສຍແຕ່ວ່າທ່ານມີເຫດຜົນດີທີ່ຈະໃຊ້ລຸ້ນເກົ່າ. ຮຸ່ນຫຼ້າສຸດໃຫ້ຜົນໄດ້ຮັບທີ່ດີທີ່ສຸດ.  ດໍາເນີນການຕິດຕັ້ງ. ດໍາເນີນການຜູ້ຕິດຕັ້ງທີ່ດາວໂຫລດມາເພື່ອປັບປຸງຄົນຂັບຂອງທ່ານ. ຜູ້ຕິດຕັ້ງຈະເອົາຄົນຂັບເກົ່າອອກໂດຍອັດຕະໂນມັດແລະຕິດຕັ້ງເວີຊັນລ້າສຸດ.
ດໍາເນີນການຕິດຕັ້ງ. ດໍາເນີນການຜູ້ຕິດຕັ້ງທີ່ດາວໂຫລດມາເພື່ອປັບປຸງຄົນຂັບຂອງທ່ານ. ຜູ້ຕິດຕັ້ງຈະເອົາຄົນຂັບເກົ່າອອກໂດຍອັດຕະໂນມັດແລະຕິດຕັ້ງເວີຊັນລ້າສຸດ. - ຜູ້ໃຊ້ສ່ວນໃຫຍ່ສາມາດເລືອກຕົວເລືອກ "Express" ໃນລະຫວ່າງການຕິດຕັ້ງ.
- ມັນອາດຈະແມ່ນວ່າ ໜ້າ ຈໍຂອງທ່ານກະພິບໃນລະຫວ່າງການຕິດຕັ້ງຫຼືວ່າ ໜ້າ ຈໍຈະ ດຳ ໃນເວລາດຽວກັນ.
 ຖ້າຜູ້ຂັບຂີ່ຄົນ ໃໝ່ ສ້າງບັນຫາ, ໃຫ້ໃຊ້ System Restore. ເມື່ອການຕິດຕັ້ງ driver ອັບເດດແລ້ວ, ລະບົບຈຸດຟື້ນຟູລະບົບຈະຖືກສ້າງຂື້ນໂດຍອັດຕະໂນມັດ. ວິທີນັ້ນທ່ານສາມາດກັບຄືນໄປຫາລະບົບກ່ອນທີ່ໄດເວີຈະຖືກຕິດຕັ້ງ.
ຖ້າຜູ້ຂັບຂີ່ຄົນ ໃໝ່ ສ້າງບັນຫາ, ໃຫ້ໃຊ້ System Restore. ເມື່ອການຕິດຕັ້ງ driver ອັບເດດແລ້ວ, ລະບົບຈຸດຟື້ນຟູລະບົບຈະຖືກສ້າງຂື້ນໂດຍອັດຕະໂນມັດ. ວິທີນັ້ນທ່ານສາມາດກັບຄືນໄປຫາລະບົບກ່ອນທີ່ໄດເວີຈະຖືກຕິດຕັ້ງ. - ກົດບ່ອນນີ້ ສຳ ລັບລາຍລະອຽດເພີ່ມເຕີມກ່ຽວກັບວິທີການ ດຳ ເນີນການກູ້ຄືນລະບົບ.
ວິທີທີ່ 2 ຂອງ 3: ການ ນຳ ໃຊ້ປະສົບການຂອງ GeForce
 ດາວໂຫລດແລະຕິດຕັ້ງໂປແກຼມ GeForce Experience. ນີ້ແມ່ນໂປແກຼມຈາກ Nvidia ທີ່ຄວບຄຸມ driver ແລະ game settings ຂອງທ່ານ. ທ່ານສາມາດດາວໂຫລດຜູ້ຕິດຕັ້ງໄດ້ທີ່ geforce.com/geforce-experience.
ດາວໂຫລດແລະຕິດຕັ້ງໂປແກຼມ GeForce Experience. ນີ້ແມ່ນໂປແກຼມຈາກ Nvidia ທີ່ຄວບຄຸມ driver ແລະ game settings ຂອງທ່ານ. ທ່ານສາມາດດາວໂຫລດຜູ້ຕິດຕັ້ງໄດ້ທີ່ geforce.com/geforce-experience. - ຜູ້ຕິດຕັ້ງສະແກນລະບົບຂອງທ່ານ ສຳ ລັບຮາດແວທີ່ຮອງຮັບ. ຖ້າທ່ານບໍ່ມີຫລືບໍ່ມີບັດກາຟິກ Nvidia ທີ່ລ້າສະໄຫມ, ທ່ານອາດຈະມີຂໍ້ຜິດພາດ.
- ເປີດໂປແກຼມເມື່ອການດາວໂຫລດ ສຳ ເລັດ.
 ອະນຸຍາດໃຫ້ປັບປຸງປະສົບການ GeForce. ເມື່ອທ່ານເລີ່ມຕົ້ນ GeForce Experience, ໂປແກຼມຈະກວດເບິ່ງວ່າມີການປັບປຸງຫຍັງແດ່.
ອະນຸຍາດໃຫ້ປັບປຸງປະສົບການ GeForce. ເມື່ອທ່ານເລີ່ມຕົ້ນ GeForce Experience, ໂປແກຼມຈະກວດເບິ່ງວ່າມີການປັບປຸງຫຍັງແດ່.  ກົດທີ່ແຖບ "Drivers". ຖ້າມີການປັບປຸງໃດໆພວກມັນຈະຖືກສະແດງຢູ່ບ່ອນນີ້. ກົດປຸ່ມ "ກວດສອບການປັບປຸງ" ຖ້າ GeForce Experience ບໍ່ໄດ້ກວດກາແບບນີ້ໂດຍອັດຕະໂນມັດ.
ກົດທີ່ແຖບ "Drivers". ຖ້າມີການປັບປຸງໃດໆພວກມັນຈະຖືກສະແດງຢູ່ບ່ອນນີ້. ກົດປຸ່ມ "ກວດສອບການປັບປຸງ" ຖ້າ GeForce Experience ບໍ່ໄດ້ກວດກາແບບນີ້ໂດຍອັດຕະໂນມັດ.  ກົດປຸ່ມ "ດາວໂຫລດ driver" ເພື່ອດາວໂຫລດການອັບເດດທີ່ມີຢູ່. ປະສົບການ GeForce ອາດຈະໄດ້ດາວໂຫລດເອກະສານແລ້ວ.
ກົດປຸ່ມ "ດາວໂຫລດ driver" ເພື່ອດາວໂຫລດການອັບເດດທີ່ມີຢູ່. ປະສົບການ GeForce ອາດຈະໄດ້ດາວໂຫລດເອກະສານແລ້ວ.  ກົດທີ່ປຸ່ມ "ຕິດຕັ້ງດ່ວນ". ຜູ້ໃຊ້ທີ່ມີປະສົບການສາມາດເລືອກຕົວເລືອກ "Custom", ແຕ່ຕົວເລືອກ "ຕິດຕັ້ງດ່ວນ" ແມ່ນພຽງພໍ ສຳ ລັບຜູ້ໃຊ້ສ່ວນໃຫຍ່.
ກົດທີ່ປຸ່ມ "ຕິດຕັ້ງດ່ວນ". ຜູ້ໃຊ້ທີ່ມີປະສົບການສາມາດເລືອກຕົວເລືອກ "Custom", ແຕ່ຕົວເລືອກ "ຕິດຕັ້ງດ່ວນ" ແມ່ນພຽງພໍ ສຳ ລັບຜູ້ໃຊ້ສ່ວນໃຫຍ່. - ໃນການຕິດຕັ້ງທີ່ ກຳ ຫນົດເອງທ່ານສາມາດເລືອກວ່າຄົນຂັບໃດຄວນຕິດຕັ້ງ.
 ລໍຖ້າຕິດຕັ້ງໄດເວີ. GeForce Experience ຕິດຕັ້ງຄົນຂັບລົດທີ່ຖືກຕ້ອງໃຫ້ກັບທ່ານ. ມັນອາດຈະແມ່ນວ່າ ໜ້າ ຈໍຂອງທ່ານກະພິບໃນລະຫວ່າງການຕິດຕັ້ງຫຼືວ່າ ໜ້າ ຈໍຈະ ດຳ ໃນເວລາດຽວກັນ.
ລໍຖ້າຕິດຕັ້ງໄດເວີ. GeForce Experience ຕິດຕັ້ງຄົນຂັບລົດທີ່ຖືກຕ້ອງໃຫ້ກັບທ່ານ. ມັນອາດຈະແມ່ນວ່າ ໜ້າ ຈໍຂອງທ່ານກະພິບໃນລະຫວ່າງການຕິດຕັ້ງຫຼືວ່າ ໜ້າ ຈໍຈະ ດຳ ໃນເວລາດຽວກັນ.  ຖ້າບາງສິ່ງບາງຢ່າງຜິດພາດ, ໃຊ້ System Restore. Windows ສ້າງຈຸດຟື້ນຟູເມື່ອການປັບປຸງ Nvidia ຖືກຕິດຕັ້ງ. ຖ້າ ຈຳ ເປັນ, ທ່ານສາມາດບູດເຂົ້າໄປໃນ Safe Mode ແລະກັບໄປບ່ອນທີ່ການຕິດຕັ້ງອັບເດດໄດ້.
ຖ້າບາງສິ່ງບາງຢ່າງຜິດພາດ, ໃຊ້ System Restore. Windows ສ້າງຈຸດຟື້ນຟູເມື່ອການປັບປຸງ Nvidia ຖືກຕິດຕັ້ງ. ຖ້າ ຈຳ ເປັນ, ທ່ານສາມາດບູດເຂົ້າໄປໃນ Safe Mode ແລະກັບໄປບ່ອນທີ່ການຕິດຕັ້ງອັບເດດໄດ້. - ກົດບ່ອນນີ້ ສຳ ລັບລາຍລະອຽດເພີ່ມເຕີມກ່ຽວກັບວິທີການ ດຳ ເນີນການກູ້ຄືນລະບົບ.
ວິທີທີ່ 3 ຂອງ 3: ອັບເດດໄດເວີ Ubuntu
 ເປີດ ໜ້າ ຕ່າງ "Drivers ເພີ່ມເຕີມ". ຖ້າທ່ານ ກຳ ລັງໃຊ້ Ubuntu, ຄົນຂັບລົດ Nvidia ຈະບໍ່ຖືກຕິດຕັ້ງໂດຍອັດຕະໂນມັດ. ອູບັນຕູໃຊ້ການເປີດໂປແກຼມເປີດທີ່ບໍ່ມີປະສິດຕິພາບດີ. ທ່ານສາມາດຕິດຕັ້ງໄດເວີ Nvidia ຈາກປ່ອງຢ້ຽມ "Drivers ເພີ່ມເຕີມ".
ເປີດ ໜ້າ ຕ່າງ "Drivers ເພີ່ມເຕີມ". ຖ້າທ່ານ ກຳ ລັງໃຊ້ Ubuntu, ຄົນຂັບລົດ Nvidia ຈະບໍ່ຖືກຕິດຕັ້ງໂດຍອັດຕະໂນມັດ. ອູບັນຕູໃຊ້ການເປີດໂປແກຼມເປີດທີ່ບໍ່ມີປະສິດຕິພາບດີ. ທ່ານສາມາດຕິດຕັ້ງໄດເວີ Nvidia ຈາກປ່ອງຢ້ຽມ "Drivers ເພີ່ມເຕີມ". - ເປີດ Dash ຂອງທ່ານແລະພິມ "Drivers" ເພື່ອເປີດ ໜ້າ ຕ່າງ "Drivers ເພີ່ມເຕີມ".
 ລໍຖ້າລາຍຊື່ຂອງຄົນຂັບທີ່ມີຢູ່ໃນການໂຫລດ. ມັນອາດໃຊ້ເວລາໄລຍະ ໜຶ່ງ.
ລໍຖ້າລາຍຊື່ຂອງຄົນຂັບທີ່ມີຢູ່ໃນການໂຫລດ. ມັນອາດໃຊ້ເວລາໄລຍະ ໜຶ່ງ.  ເລືອກໄດເວີລ້າສຸດຈາກບັນຊີ. ຢ່າເລືອກຄົນຂັບ Nvidia, ແລະບໍ່ແມ່ນຄົນຂັບ "Nouveau". ເລືອກໄດເວີແລະເລີ່ມດາວໂຫລດ.
ເລືອກໄດເວີລ້າສຸດຈາກບັນຊີ. ຢ່າເລືອກຄົນຂັບ Nvidia, ແລະບໍ່ແມ່ນຄົນຂັບ "Nouveau". ເລືອກໄດເວີແລະເລີ່ມດາວໂຫລດ.  ກົດປຸ່ມ "ສະ ໝັກ ການປ່ຽນແປງ". ໄດເວີ Nvidia ຈະຖືກຕິດຕັ້ງ. ໜ້າ ຈໍຂອງທ່ານອາດຈະກະພິບຫລືປິດທັງ ໝົດ ໃນລະຫວ່າງຂັ້ນຕອນການຕິດຕັ້ງ.
ກົດປຸ່ມ "ສະ ໝັກ ການປ່ຽນແປງ". ໄດເວີ Nvidia ຈະຖືກຕິດຕັ້ງ. ໜ້າ ຈໍຂອງທ່ານອາດຈະກະພິບຫລືປິດທັງ ໝົດ ໃນລະຫວ່າງຂັ້ນຕອນການຕິດຕັ້ງ.  Restart ຄອມພິວເຕີຂອງທ່ານ. Restart ຄອມພິວເຕີຂອງທ່ານເພື່ອໃຫ້ ສຳ ເລັດຂັ້ນຕອນການຕິດຕັ້ງ.
Restart ຄອມພິວເຕີຂອງທ່ານ. Restart ຄອມພິວເຕີຂອງທ່ານເພື່ອໃຫ້ ສຳ ເລັດຂັ້ນຕອນການຕິດຕັ້ງ.