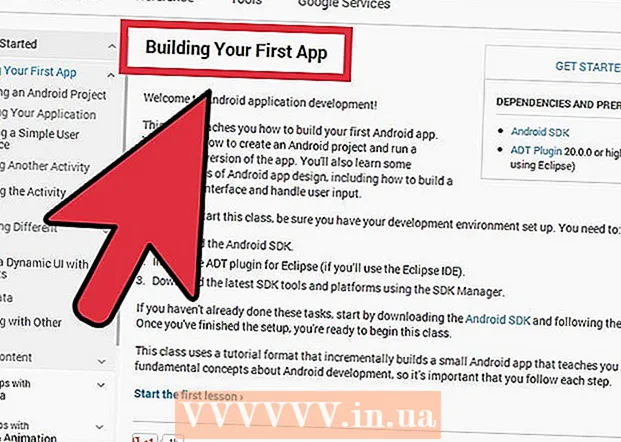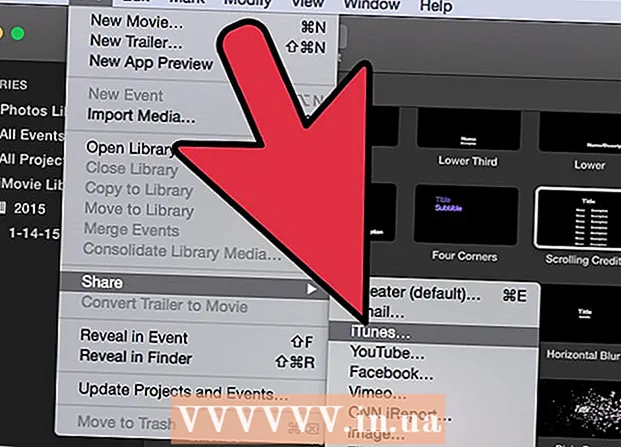ກະວີ:
Roger Morrison
ວັນທີຂອງການສ້າງ:
26 ເດືອນກັນຍາ 2021
ວັນທີປັບປຸງ:
1 ເດືອນກໍລະກົດ 2024
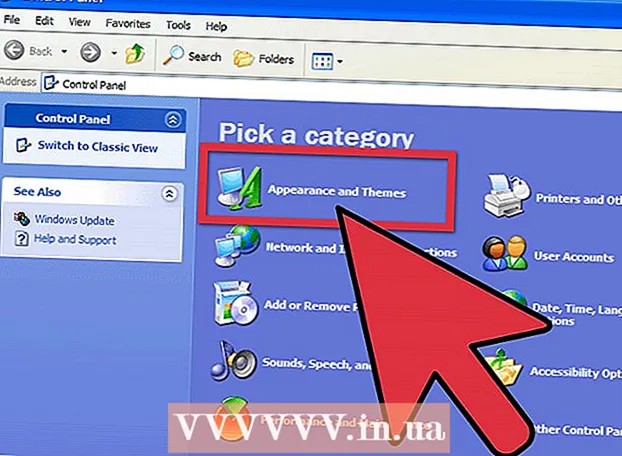
ເນື້ອຫາ
- ເພື່ອກ້າວ
- ວິທີທີ່ 1 ຂອງ 3: Windows 7
- ວິທີທີ່ 2 ຂອງ 3: Windows Vista
- ວິທີທີ່ 3 ຂອງ 3: Windows XP
- ຄຳ ແນະ ນຳ
ມີຫລາຍວິທີໃນການຕິດຕັ້ງຕົວອັກສອນ ໃໝ່ ໃນ PC ຂອງທ່ານ. ບົດຂຽນນີ້ອະທິບາຍຫລາຍວິທີເພື່ອໃຫ້ທ່ານສາມາດເລືອກເອົາວິທີການທີ່ດີທີ່ສຸດ ສຳ ລັບທ່ານ. ຄຳ ອະທິບາຍແລະພາບປະກອບຕ່າງໆແມ່ນ ສຳ ລັບ Windows ຂອງອັງກິດ.
ເພື່ອກ້າວ
ວິທີທີ່ 1 ຂອງ 3: Windows 7
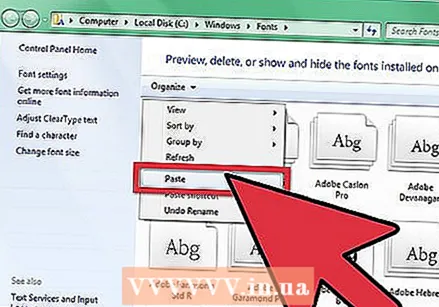 ສຳ ເນົາຕົວອັກສອນ ໃໝ່ ຈາກໂຟນເດີຂອງມັນໄປທີ່ປຸ່ມ ຕົວອັກສອນຫລືແບບໂຟນເດີ (ທ່ານຈະເຫັນມັນຢູ່ໃນ C: Windows Fonts).
ສຳ ເນົາຕົວອັກສອນ ໃໝ່ ຈາກໂຟນເດີຂອງມັນໄປທີ່ປຸ່ມ ຕົວອັກສອນຫລືແບບໂຟນເດີ (ທ່ານຈະເຫັນມັນຢູ່ໃນ C: Windows Fonts). - ທ່ອງໄປຫາ ໂຟນເດີ Windows Fonts.
- ຢູ່ໃນປ່ອງຢ້ຽມອື່ນ, ເປີດໂຟນເດີທີ່ມີຕົວອັກສອນໃຫມ່
- ລາກຕົວອັກສອນໄປທີ່ ໂຟນເດີຕົວອັກສອນ.
- ຖ້າທ່ານຕ້ອງການຕິດຕັ້ງທຸກໆຕົວອັກສອນໃນໂຟນເດີ / ໂຟນເດີໃດ ໜຶ່ງ, ໃຫ້ເຮັດດັ່ງຕໍ່ໄປນີ້:
- ພິມ Ctrl-A ເພື່ອເລືອກຕົວອັກສອນທັງ ໝົດ.
- ພິມ Ctrl-C ເພື່ອ ສຳ ເນົາຕົວອັກສອນທີ່ເລືອກໄວ້ທັງ ໝົດ.
- ທ່ອງໄປຫາ ໂຟນເດີຕົວອັກສອນ ແລະກົດປຸ່ມ Ctrl-V ເພື່ອວາງຕົວອັກສອນທຸກຢ່າງເຂົ້າໃນໂຟນເດີນັ້ນ.
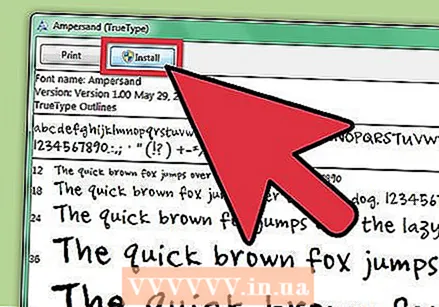 ເປີດຕົວອັກສອນແລະຕິດຕັ້ງມັນ.
ເປີດຕົວອັກສອນແລະຕິດຕັ້ງມັນ.- ເປີດໂຟນເດີ / ໂຟນເດີທີ່ມີຕົວອັກສອນ ໃໝ່.
- ກົດຂວາໃສ່ເອກະສານຕົວອັກສອນທີ່ທ່ານຕ້ອງການຕິດຕັ້ງແລະເລືອກ ເປີດ.
- ຢູ່ໃນປ່ອງຢ້ຽມ ຕົວຢ່າງຕົວອັກສອນ, ກົດປຸ່ມຕິດຕັ້ງຢູ່ເບື້ອງຊ້າຍດ້ານເທິງຂອງ ໜ້າ ຈໍ.
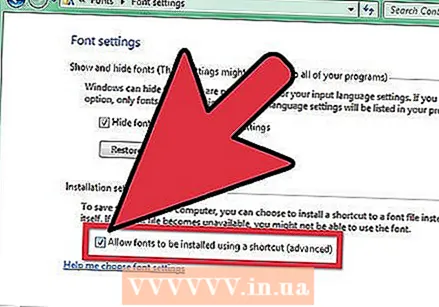 ໃຊ້ຄີບອດ. ນອກນັ້ນທ່ານຍັງສາມາດເລືອກຕົວອັກສອນຈາກໄດເລກະທໍລີທີ່ແຕກຕ່າງກັນຫຼືແມ່ນແຕ່ແຜ່ນອື່ນຈາກແຜ່ນອື່ນ
ໃຊ້ຄີບອດ. ນອກນັ້ນທ່ານຍັງສາມາດເລືອກຕົວອັກສອນຈາກໄດເລກະທໍລີທີ່ແຕກຕ່າງກັນຫຼືແມ່ນແຕ່ແຜ່ນອື່ນຈາກແຜ່ນອື່ນ - ໃນ Windows Font Directory, ໃຫ້ຄລິກໃສ່ "ການຕັ້ງຄ່າແບບອັກສອນ." ທ່ານຍັງສາມາດເຂົ້າເບິ່ງສິ່ງນີ້ໄດ້ຜ່ານທາງ ແຜງຄວບຄຸມ.
- ກວດເບິ່ງຕົວເລືອກ ອະນຸຍາດໃຫ້ຕິດຕັ້ງແບບອັກສອນໂດຍໃຊ້ທາງລັດ ໃນ.
- ກົດສອງຄັ້ງຕໍ່ຕົວອັກສອນ. ຖັດຈາກປຸ່ມຕິດຕັ້ງທ່ານຈະພົບເຫັນກ່ອງກາເຄື່ອງ ໝາຍ "ໃຊ້ທາງລັດ. ໃຫ້ແນ່ໃຈວ່າມັນຖືກກວດເບິ່ງຕົວອັກສອນນັ້ນ.
- ຈົ່ງຈື່ໄວ້ວ່າຖ້າທ່ານລຶບ disk ຫຼືໄດເລກະທໍລີນັ້ນ, ຕົວອັກສອນຈະບໍ່ມີໃຫ້ກັບແອັບພລິເຄຊັນຂອງທ່ານອີກຕໍ່ໄປ.
ວິທີທີ່ 2 ຂອງ 3: Windows Vista
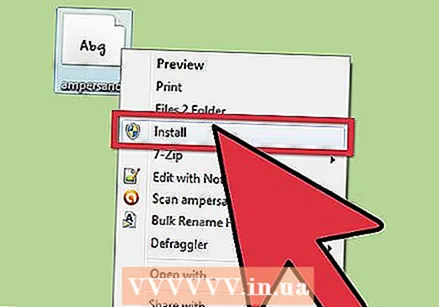 ເປີດຕົວອັກສອນແລະຕິດຕັ້ງ.
ເປີດຕົວອັກສອນແລະຕິດຕັ້ງ.- ກົດຂວາໃສ່ຕົວອັກສອນທີ່ທ່ານຕ້ອງການຕິດຕັ້ງ.
- ເລືອກ ຕິດຕັ້ງ ຈາກເມນູ.
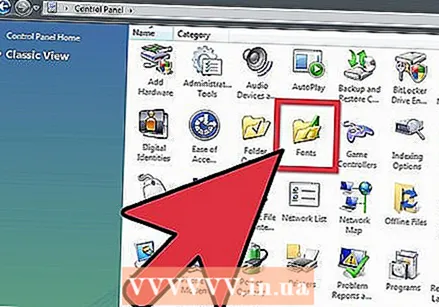 ໃຊ້ ແຜງຄວບຄຸມ.
ໃຊ້ ແຜງຄວບຄຸມ.- ກົດ ສຳ ເລັດ ເລີ່ມຕົ້ນ, ແຜງຄວບຄຸມ ແຜງຄວບຄຸມ, ຮູບລັກສະນະແລະສ່ວນບຸກຄົນ, ແລະຕໍ່ມາ ຕົວອັກສອນ.
- ກົດ ແຟ້ມ, ແລ້ວຕໍ່ໄປ ຕິດຕັ້ງ Font ໃໝ່. ທ່ານຄວນຈະມັກເມນູ ແຟ້ມ ບໍ່ເຫັນ, ຈາກນັ້ນກົດ ALT.
- ໃນ ຕື່ມຕົວອັກສອນ ກ່ອງໂຕ້ຕອບດ້ານລຸ່ມ ຂັບລົດ, ໃຫ້ຄລິກໃສ່ແຜ່ນທີ່ປະກອບດ້ວຍຕົວອັກສອນທີ່ທ່ານຕ້ອງການຕິດຕັ້ງ.
- ດ້ານລຸ່ມ ໃບຍ່ອຍ, ກົດສອງຄັ້ງຕໍ່ໂຟນເດີທີ່ມີຕົວອັກສອນທີ່ທ່ານຕ້ອງການເພີ່ມ.
- ດ້ານລຸ່ມ ລາຍຊື່ຕົວອັກສອນ, ກົດໃສ່ຕົວອັກສອນທີ່ທ່ານຕ້ອງການເພີ່ມ, ຈາກນັ້ນກົດເຂົ້າ ຕິດຕັ້ງ.
ວິທີທີ່ 3 ຂອງ 3: Windows XP
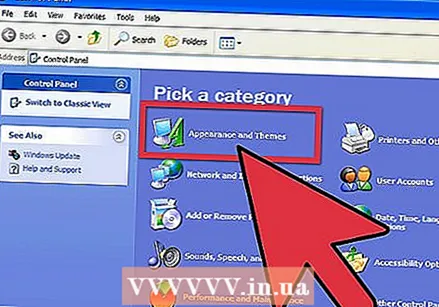 ເປີດ ຕົວອັກສອນ ". ກົດເຂົ້າ ເລີ່ມຕົ້ນ, ແຜງຄວບຄຸມ, ແລະຕໍ່ມາ ຮູບລັກສະນະແລະຫົວຂໍ້.
ເປີດ ຕົວອັກສອນ ". ກົດເຂົ້າ ເລີ່ມຕົ້ນ, ແຜງຄວບຄຸມ, ແລະຕໍ່ມາ ຮູບລັກສະນະແລະຫົວຂໍ້. - ດ້ານລຸ່ມ ເບິ່ງຕື່ມອີກ, ກົດ ຕົວອັກສອນ.
- ໃນເມນູ ແຟ້ມ, ກົດ ຕິດຕັ້ງ Font ໃໝ່.
- ໃນ ຂັບລົດ, ກົດໃສ່ drive ທີ່ທ່ານ ກຳ ລັງຊອກຫາຢູ່.
- ໃນ ໃບຍ່ອຍ, ກົດສອງຄັ້ງໃນໂຟນເດີທີ່ປະກອບມີຕົວອັກສອນທີ່ທ່ານຕ້ອງການເພີ່ມ.
- ໃນ ລາຍຊື່ຕົວອັກສອນ, ກົດຕົວອັກສອນທີ່ທ່ານຕ້ອງການເພີ່ມ, ແລະກົດ ຕົກລົງ.
- ເພື່ອເພີ່ມຕົວອັກສອນທັງ ໝົດ ຈາກບັນຊີລາຍຊື່, ກົດ ເລືອກທັງຫມົດ ແລະຕໍ່ມາ ຕົກລົງ.
ຄຳ ແນະ ນຳ
- ຕົວອັກສອນຫຼາຍຢ່າງທີ່ທ່ານດາວໂຫລດຈາກອິນເຕີເນັດສາມາດຖືກບີບອັດເປັນເອກະສານ .zip ເພື່ອຫຼຸດຂະ ໜາດ ແລະເພີ່ມຄວາມໄວໃນການດາວໂຫລດ. ໃນກໍລະນີດັ່ງກ່າວ, ທ່ານສາມາດສະກັດເອົາເອກະສານ .zip ໂດຍການກົດສອງຄັ້ງແລະປະຕິບັດຕາມ ຄຳ ແນະ ນຳ ໃນ ໜ້າ ຈໍ.
- ທ່ານສາມາດລາກ OpenType, TrueType, Type 1 ແລະ raster fonts ຈາກສະຖານທີ່ອື່ນເພື່ອເພີ່ມພວກມັນເຂົ້າໃນໂຟນເດີຕົວອັກສອນ. ສິ່ງນີ້ຈະເຮັດວຽກໄດ້ຖ້າຫາກວ່າຕົວອັກສອນບໍ່ມີຢູ່ໃນໂຟນເດີນັ້ນ.
- ເພື່ອເພີ່ມຕົວອັກສອນຈາກຄອມພິວເຕີເຄືອຂ່າຍໂດຍບໍ່ຕ້ອງໃສ່ມັນໃສ່ຮາດດິດຂອງທ່ານ: ໃຫ້ ໝາຍ ໃສ່ກ່ອງກາເຄື່ອງ ໝາຍ“ Copy fonts to fonts folder” ໃນຊ່ອງ“ Add Fonts”. ຕົວເລືອກນີ້ມີພຽງແຕ່ເມື່ອຕິດຕັ້ງ OpenType, TrueType, ຫລື raster fonts ໂດຍໃຊ້ຕົວເລືອກ "ຕິດຕັ້ງຕົວອັກສອນ ໃໝ່" ໃນເມນູ File.
- ຈົ່ງຈື່ໄວ້ວ່າຕົວອັກສອນທີ່ບໍ່ສາມາດຕິດຕັ້ງຢູ່ໃນຄອມພິວເຕີ້ອື່ນ, ເຊິ່ງຈະສົ່ງຜົນກະທົບຕໍ່ວິທີການສະແດງຕົວ ໜັງ ສືໃນການ ນຳ ສະ ເໜີ ຫຼືເອກະສານ. ຖ້າຕົວອັກສອນບໍ່ມີໃນຄອມພິວເຕີ້ອື່ນ, ຕົວອັກສອນມາດຕະຖານເຊັ່ນ Arial ຫຼື Times New Roman ຈະຖືກ ນຳ ໃຊ້ແທນ, ອີງຕາມການຕັ້ງຄ່າເລີ່ມຕົ້ນ.
- ເພື່ອໃຫ້ແນ່ໃຈວ່າເອກະສານຖືກສະແດງດ້ວຍຕົວອັກສອນທີ່ຖືກຕ້ອງຢູ່ທົ່ວທຸກບ່ອນ, ແນ່ນອນວ່າທ່ານສາມາດຕິດຕັ້ງຕົວອັກສອນທີ່ໃຊ້ຢູ່ໃນຄອມພີວເຕີ້ອື່ນນັ້ນ, ຫຼືຖ້າມັນເປັນຕົວອັກສອນ TrueType ໃນ Word ຫລື Microsoft PowerPoint, ທ່ານສາມາດຝັງ / ໃສ່ມັນໄວ້ໃນເອກະສານຂອງທ່ານ. ຂະ ໜາດ ຂອງເອກະສານຈະເພີ່ມຂື້ນເລັກ ໜ້ອຍ ຍ້ອນຜົນ, ແຕ່ຫຼັງຈາກນັ້ນທ່ານຢ່າງ ໜ້ອຍ ກໍ່ສາມາດແນ່ໃຈວ່າຮູບແບບຖືກຕ້ອງ.