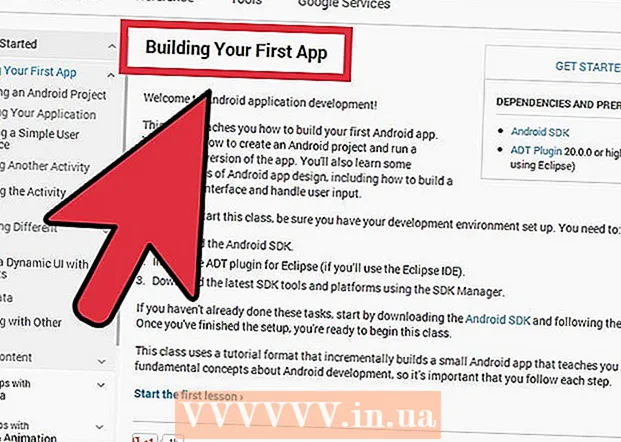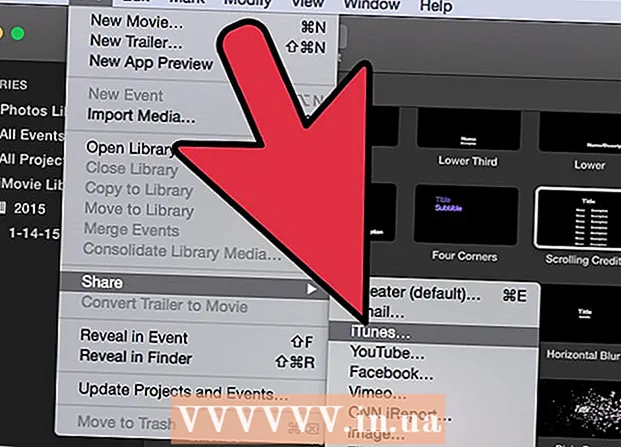ກະວີ:
Morris Wright
ວັນທີຂອງການສ້າງ:
26 ເດືອນເມສາ 2021
ວັນທີປັບປຸງ:
1 ເດືອນກໍລະກົດ 2024
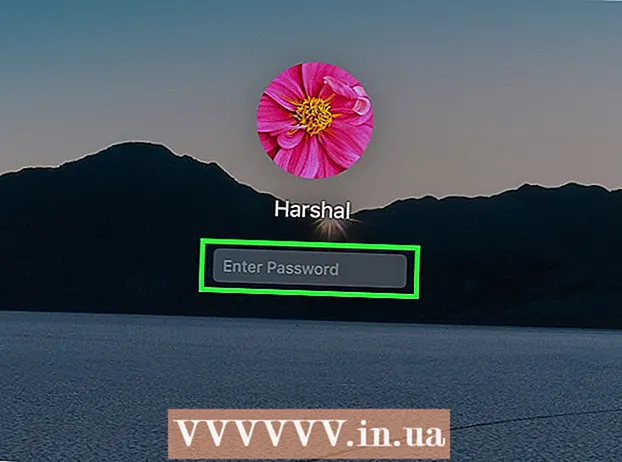
ເນື້ອຫາ
- ເພື່ອກ້າວ
- ວິທີທີ່ 1 ໃນ 4: ການໃຊ້ Apple ID ຂອງທ່ານ
- ວິທີທີ່ 2 ຂອງ 4: ໃຊ້ຮູບແບບການກູ້ຂໍ້ມູນ
- ວິທີທີ່ 3 ຂອງ 4: ການ ນຳ ໃຊ້ບັນຊີຜູ້ເບິ່ງແຍງລະບົບອື່ນ
- ວິທີທີ່ 4 ຂອງ 4: ປ່ຽນລະຫັດຜ່ານຂອງທ່ານຖ້າທ່ານຈື່ມັນ
- ຄຳ ແນະ ນຳ
ຖ້າທ່ານໄດ້ລົງຊື່ເຂົ້າໃຊ້ Mac ຂອງທ່ານດ້ວຍລະຫັດ Apple ຂອງທ່ານ, ທ່ານອາດຈະສາມາດຕັ້ງລະຫັດຜ່ານຜູ້ເບິ່ງແຍງລະບົບຂອງທ່ານຄືນ ໃໝ່ ໂດຍບໍ່ມີປັນຫາ ຖ້າທ່ານບໍ່ໄດ້ເຂົ້າສູ່ລະບົບ, ທ່ານສາມາດໃຊ້ຮູບແບບການກູ້ຂໍ້ມູນເພື່ອເຂົ້າຫາຜົນປະໂຫຍດ "ຕັ້ງຄ່າລະຫັດຜ່ານ". ທ່ານຍັງສາມາດຕັ້ງລະຫັດຜ່ານຈາກບັນຊີຜູ້ເບິ່ງແຍງລະບົບອື່ນໃນຄອມພິວເຕີ້ດຽວກັນ. ແລະຖ້າທ່ານຈື່ລະຫັດຜ່ານຂອງທ່ານ, ທ່ານສາມາດປ່ຽນມັນຈາກເມນູ "ຜູ້ໃຊ້ແລະກຸ່ມ".
ເພື່ອກ້າວ
ວິທີທີ່ 1 ໃນ 4: ການໃຊ້ Apple ID ຂອງທ່ານ
 ໃສ່ລະຫັດລັບທີ່ຜິດພາດສາມຄັ້ງ. ຖ້າທ່ານເປີດໃຊ້ມາດຕະການຄວາມປອດໄພນີ້ເມື່ອຕັ້ງບັນຊີຂອງທ່ານ, ທ່ານສາມາດໃຊ້ Apple ID ຂອງທ່ານເພື່ອຕັ້ງລະຫັດລັບ ໃໝ່. ສິ່ງນີ້ຈະເຮັດວຽກໄດ້ຖ້າທ່ານໄດ້ເປີດໃຊ້ຕົວເລືອກນີ້ກ່ອນ ໜ້າ ນີ້.
ໃສ່ລະຫັດລັບທີ່ຜິດພາດສາມຄັ້ງ. ຖ້າທ່ານເປີດໃຊ້ມາດຕະການຄວາມປອດໄພນີ້ເມື່ອຕັ້ງບັນຊີຂອງທ່ານ, ທ່ານສາມາດໃຊ້ Apple ID ຂອງທ່ານເພື່ອຕັ້ງລະຫັດລັບ ໃໝ່. ສິ່ງນີ້ຈະເຮັດວຽກໄດ້ຖ້າທ່ານໄດ້ເປີດໃຊ້ຕົວເລືອກນີ້ກ່ອນ ໜ້າ ນີ້. - ຖ້າທ່ານສາມາດເຂົ້າເຖິງ Mac ຂອງທ່ານ, ທ່ານສາມາດເປີດໃຊ້ການຕັ້ງຄ່າໄດ້ໂດຍການກົດປຸ່ມເມນູ Apple ກ່ອນແລະຈາກນັ້ນ "System Preferences". ໃຫ້ຄລິກໃສ່ຕົວເລືອກ "ຜູ້ໃຊ້ແລະກຸ່ມ" ແລະເລືອກບັນຊີຂອງທ່ານ. ກົດປຸ່ມ padlock ເພື່ອປ່ຽນການຕັ້ງຄ່າ, ຈາກນັ້ນກົດ "ອະນຸຍາດໃຫ້ຜູ້ໃຊ້ຕັ້ງລະຫັດຜ່ານດ້ວຍ Apple ID".
 ໃຫ້ຄລິກໃສ່ການເຊື່ອມຕໍ່ເພື່ອປັບລະຫັດຜ່ານຂອງທ່ານ. ລິ້ງນີ້ຈະໄປປາກົດຫຼັງຈາກທີ່ທ່ານໄດ້ໃສ່ລະຫັດຜ່ານຜິດສາມຄັ້ງ. ຖ້າຕົວເລືອກນີ້ບໍ່ປາກົດ, ຄຸນລັກສະນະບໍ່ໄດ້ຖືກເປີດໃຊ້ ສຳ ລັບບັນຊີຂອງທ່ານ, ຫຼັງຈາກນັ້ນທ່ານຈະຕ້ອງໃຊ້ວິທີອື່ນຈາກບົດຄວາມນີ້.
ໃຫ້ຄລິກໃສ່ການເຊື່ອມຕໍ່ເພື່ອປັບລະຫັດຜ່ານຂອງທ່ານ. ລິ້ງນີ້ຈະໄປປາກົດຫຼັງຈາກທີ່ທ່ານໄດ້ໃສ່ລະຫັດຜ່ານຜິດສາມຄັ້ງ. ຖ້າຕົວເລືອກນີ້ບໍ່ປາກົດ, ຄຸນລັກສະນະບໍ່ໄດ້ຖືກເປີດໃຊ້ ສຳ ລັບບັນຊີຂອງທ່ານ, ຫຼັງຈາກນັ້ນທ່ານຈະຕ້ອງໃຊ້ວິທີອື່ນຈາກບົດຄວາມນີ້.  ໃສ່ລະຫັດຜ່ານລະຫັດ Apple ID ຂອງທ່ານ. ເພື່ອຕັ້ງລະຫັດຜ່ານຜູ້ເບິ່ງແຍງລະບົບຂອງທ່ານ, ທ່ານຈະຕ້ອງໃສ່ລະຫັດຜ່ານ Apple ID ຂອງທ່ານ. ນັ້ນຄວນແມ່ນ Apple ID ທີ່ກ່ຽວຂ້ອງກັບບັນຊີຜູ້ໃຊ້ Mac ຂອງທ່ານ.
ໃສ່ລະຫັດຜ່ານລະຫັດ Apple ID ຂອງທ່ານ. ເພື່ອຕັ້ງລະຫັດຜ່ານຜູ້ເບິ່ງແຍງລະບົບຂອງທ່ານ, ທ່ານຈະຕ້ອງໃສ່ລະຫັດຜ່ານ Apple ID ຂອງທ່ານ. ນັ້ນຄວນແມ່ນ Apple ID ທີ່ກ່ຽວຂ້ອງກັບບັນຊີຜູ້ໃຊ້ Mac ຂອງທ່ານ.  ສ້າງລະຫັດລັບຜູ້ເບິ່ງແຍງລະບົບ ໃໝ່. ຫຼັງຈາກໃສ່ລະຫັດຜ່ານລະຫັດ Apple ID ຂອງທ່ານ, ທ່ານຈະໄດ້ຮັບການກະຕຸ້ນໃຫ້ສ້າງລະຫັດລັບຜູ້ເບິ່ງແຍງລະບົບ ໃໝ່. ທ່ານຕ້ອງໃສ່ມັນສອງຄັ້ງເພື່ອສ້າງມັນ.
ສ້າງລະຫັດລັບຜູ້ເບິ່ງແຍງລະບົບ ໃໝ່. ຫຼັງຈາກໃສ່ລະຫັດຜ່ານລະຫັດ Apple ID ຂອງທ່ານ, ທ່ານຈະໄດ້ຮັບການກະຕຸ້ນໃຫ້ສ້າງລະຫັດລັບຜູ້ເບິ່ງແຍງລະບົບ ໃໝ່. ທ່ານຕ້ອງໃສ່ມັນສອງຄັ້ງເພື່ອສ້າງມັນ.  ໃຊ້ລະຫັດລັບ ໃໝ່ ຂອງທ່ານຫຼັງຈາກເລີ່ມຕົ້ນ ໃໝ່. ຫຼັງຈາກສ້າງລະຫັດຜ່ານຂອງຜູ້ເບິ່ງແຍງລະບົບ ໃໝ່, ທ່ານຈະຕ້ອງເລີ່ມຕົ້ນ ໃໝ່ ຄອມພິວເຕີຂອງທ່ານ. ຫຼັງຈາກຄອມພິວເຕີ້ໄດ້ເລີ່ມຕົ້ນ ໃໝ່, ໃສ່ລະຫັດລັບ ໃໝ່ ທີ່ທ່ານສ້າງຂື້ນເມື່ອເຂົ້າສູ່ລະບົບ.
ໃຊ້ລະຫັດລັບ ໃໝ່ ຂອງທ່ານຫຼັງຈາກເລີ່ມຕົ້ນ ໃໝ່. ຫຼັງຈາກສ້າງລະຫັດຜ່ານຂອງຜູ້ເບິ່ງແຍງລະບົບ ໃໝ່, ທ່ານຈະຕ້ອງເລີ່ມຕົ້ນ ໃໝ່ ຄອມພິວເຕີຂອງທ່ານ. ຫຼັງຈາກຄອມພິວເຕີ້ໄດ້ເລີ່ມຕົ້ນ ໃໝ່, ໃສ່ລະຫັດລັບ ໃໝ່ ທີ່ທ່ານສ້າງຂື້ນເມື່ອເຂົ້າສູ່ລະບົບ.  ສ້າງ keychain ໃໝ່. ຖ້າທ່ານເຂົ້າສູ່ລະບົບດ້ວຍລະຫັດລັບ ໃໝ່ ຂອງທ່ານ, ທ່ານອາດຈະໄດ້ຮັບຂໍ້ຄວາມທີ່ບໍ່ມີການເຂົ້າເຖິງ keychain. ນັ້ນແມ່ນຍ້ອນວ່າ keychain ຖືກປົກປ້ອງດ້ວຍລະຫັດຜ່ານຂອງຜູ້ເບິ່ງແຍງລະບົບຕົ້ນສະບັບ, ສຳ ລັບເຫດຜົນດ້ານຄວາມປອດໄພ, ການເຂົ້າເຖິງແມ່ນບໍ່ສາມາດເຮັດໄດ້ດ້ວຍລະຫັດລັບ ໃໝ່. ທ່ານຈະຕ້ອງສ້າງ keychain ໃໝ່ ສຳ ລັບລະຫັດຜ່ານຂອງທ່ານ.
ສ້າງ keychain ໃໝ່. ຖ້າທ່ານເຂົ້າສູ່ລະບົບດ້ວຍລະຫັດລັບ ໃໝ່ ຂອງທ່ານ, ທ່ານອາດຈະໄດ້ຮັບຂໍ້ຄວາມທີ່ບໍ່ມີການເຂົ້າເຖິງ keychain. ນັ້ນແມ່ນຍ້ອນວ່າ keychain ຖືກປົກປ້ອງດ້ວຍລະຫັດຜ່ານຂອງຜູ້ເບິ່ງແຍງລະບົບຕົ້ນສະບັບ, ສຳ ລັບເຫດຜົນດ້ານຄວາມປອດໄພ, ການເຂົ້າເຖິງແມ່ນບໍ່ສາມາດເຮັດໄດ້ດ້ວຍລະຫັດລັບ ໃໝ່. ທ່ານຈະຕ້ອງສ້າງ keychain ໃໝ່ ສຳ ລັບລະຫັດຜ່ານຂອງທ່ານ.
ວິທີທີ່ 2 ຂອງ 4: ໃຊ້ຮູບແບບການກູ້ຂໍ້ມູນ
 Restart ຄອມພິວເຕີຂອງທ່ານ. ຖ້າທ່ານບໍ່ສາມາດປ່ຽນລະຫັດຜ່ານດ້ວຍລະຫັດ Apple ຂອງທ່ານ, ທ່ານສາມາດໃຊ້ຮູບແບບການກູ້ຂໍ້ມູນເພື່ອຕັ້ງມັນຄືນ ໃໝ່. ຮູບແບບການກູ້ຄືນສາມາດເປີດໃຊ້ງານໄດ້ໃນລະຫວ່າງການເລີ່ມຕົ້ນຂອງຄອມພິວເຕີຂອງທ່ານ.
Restart ຄອມພິວເຕີຂອງທ່ານ. ຖ້າທ່ານບໍ່ສາມາດປ່ຽນລະຫັດຜ່ານດ້ວຍລະຫັດ Apple ຂອງທ່ານ, ທ່ານສາມາດໃຊ້ຮູບແບບການກູ້ຂໍ້ມູນເພື່ອຕັ້ງມັນຄືນ ໃໝ່. ຮູບແບບການກູ້ຄືນສາມາດເປີດໃຊ້ງານໄດ້ໃນລະຫວ່າງການເລີ່ມຕົ້ນຂອງຄອມພິວເຕີຂອງທ່ານ.  ກົດການປະສົມທີ່ ສຳ ຄັນ.⌘ ຄຳ ສັ່ງ+ທ.ໃນເວລາທີ່ທ່ານໄດ້ຍິນ chime ການເລີ່ມຕົ້ນ. ຮັກສາກະແຈໄວ້ຈົນກ່ວາທ່ານຈະເຫັນແຖບໂຫຼດ. ໃນປັດຈຸບັນ Mac ຂອງທ່ານຈະ boot ເຂົ້າໄປໃນຮູບແບບການຟື້ນຕົວ. ມັນອາດໃຊ້ເວລາໄລຍະ ໜຶ່ງ ສຳ ລັບຄອມພິວເຕີ້ເລີ່ມຕົ້ນ.
ກົດການປະສົມທີ່ ສຳ ຄັນ.⌘ ຄຳ ສັ່ງ+ທ.ໃນເວລາທີ່ທ່ານໄດ້ຍິນ chime ການເລີ່ມຕົ້ນ. ຮັກສາກະແຈໄວ້ຈົນກ່ວາທ່ານຈະເຫັນແຖບໂຫຼດ. ໃນປັດຈຸບັນ Mac ຂອງທ່ານຈະ boot ເຂົ້າໄປໃນຮູບແບບການຟື້ນຕົວ. ມັນອາດໃຊ້ເວລາໄລຍະ ໜຶ່ງ ສຳ ລັບຄອມພິວເຕີ້ເລີ່ມຕົ້ນ.  ກົດປຸ່ມ "Tools" ແລະເລືອກ "Terminal". ເມນູ "Utilities" ຕັ້ງຢູ່ແຖບເມນູດ້ານເທິງຂອງ ໜ້າ ຈໍ.
ກົດປຸ່ມ "Tools" ແລະເລືອກ "Terminal". ເມນູ "Utilities" ຕັ້ງຢູ່ແຖບເມນູດ້ານເທິງຂອງ ໜ້າ ຈໍ.  ປະເພດ.ຂໍ້ມູນ resetpasswordແລະກົດ⏎ກັບຄືນ. ໃນປັດຈຸບັນຜົນປະໂຫຍດ "ຕັ້ງຄ່າລະຫັດຜ່ານ" ຈະເປີດ.
ປະເພດ.ຂໍ້ມູນ resetpasswordແລະກົດ⏎ກັບຄືນ. ໃນປັດຈຸບັນຜົນປະໂຫຍດ "ຕັ້ງຄ່າລະຫັດຜ່ານ" ຈະເປີດ.  ເລືອກຮາດໄດຂອງທ່ານ. ຖ້າມີຫລາຍໄດໃນ Mac ຂອງທ່ານ, ທ່ານຈະຕ້ອງເລືອກໄດທີ່ມີລະບົບປະຕິບັດການຂອງທ່ານ. ໃນກໍລະນີຫຼາຍທີ່ສຸດແຜ່ນນີ້ຈະຖືກເອີ້ນວ່າ "Macintosh HD".
ເລືອກຮາດໄດຂອງທ່ານ. ຖ້າມີຫລາຍໄດໃນ Mac ຂອງທ່ານ, ທ່ານຈະຕ້ອງເລືອກໄດທີ່ມີລະບົບປະຕິບັດການຂອງທ່ານ. ໃນກໍລະນີຫຼາຍທີ່ສຸດແຜ່ນນີ້ຈະຖືກເອີ້ນວ່າ "Macintosh HD".  ເລືອກບັນຊີຜູ້ໃຊ້ທີ່ທ່ານຕ້ອງການປ່ຽນລະຫັດຜ່ານ. ໃຊ້ເມນູແບບເລື່ອນລົງເພື່ອເລືອກບັນຊີຜູ້ໃຊ້ຂອງທ່ານ.
ເລືອກບັນຊີຜູ້ໃຊ້ທີ່ທ່ານຕ້ອງການປ່ຽນລະຫັດຜ່ານ. ໃຊ້ເມນູແບບເລື່ອນລົງເພື່ອເລືອກບັນຊີຜູ້ໃຊ້ຂອງທ່ານ.  ສ້າງລະຫັດລັບຜູ້ເບິ່ງແຍງລະບົບ ໃໝ່. ໃສ່ລະຫັດຜ່ານຜູ້ເບິ່ງແຍງລະບົບ ໃໝ່ ຂອງທ່ານສອງຄັ້ງເພື່ອສ້າງມັນ.
ສ້າງລະຫັດລັບຜູ້ເບິ່ງແຍງລະບົບ ໃໝ່. ໃສ່ລະຫັດຜ່ານຜູ້ເບິ່ງແຍງລະບົບ ໃໝ່ ຂອງທ່ານສອງຄັ້ງເພື່ອສ້າງມັນ.  ກະລຸນາໃສ່ການກະຕຸ້ນເຕືອນທາງເລືອກສໍາລັບການລະຫັດຜ່ານ. ການກະຕຸ້ນເຕືອນນີ້ອາດຈະຖືກສະແດງຖ້າທ່ານລືມລະຫັດຜ່ານຂອງທ່ານ.
ກະລຸນາໃສ່ການກະຕຸ້ນເຕືອນທາງເລືອກສໍາລັບການລະຫັດຜ່ານ. ການກະຕຸ້ນເຕືອນນີ້ອາດຈະຖືກສະແດງຖ້າທ່ານລືມລະຫັດຜ່ານຂອງທ່ານ.  ກົດທີ່ "ປ່ຽນລະຫັດລັບ" ເພື່ອບັນທຶກລະຫັດລັບ ໃໝ່ ຂອງທ່ານ. ມັນຈະມີຜົນບັງຄັບໃຊ້ໃນເວລາທີ່ທ່ານເລີ່ມຕົ້ນຄອມພິວເຕີຂອງທ່ານ.
ກົດທີ່ "ປ່ຽນລະຫັດລັບ" ເພື່ອບັນທຶກລະຫັດລັບ ໃໝ່ ຂອງທ່ານ. ມັນຈະມີຜົນບັງຄັບໃຊ້ໃນເວລາທີ່ທ່ານເລີ່ມຕົ້ນຄອມພິວເຕີຂອງທ່ານ.  ກົດເມນູ Apple ແລະເລືອກ "OS X Utilities" → "ອອກຈາກ OS X Utilities". ຢືນຢັນວ່າທ່ານຕ້ອງການເລີ່ມຕົ້ນ ໃໝ່ Mac ຂອງທ່ານ. ຕອນນີ້ລະບົບຈະເລີ່ມ ໃໝ່ ແລະລະຫັດລັບ ໃໝ່ ຂອງທ່ານຈະຖືກ ນຳ ໃຊ້.
ກົດເມນູ Apple ແລະເລືອກ "OS X Utilities" → "ອອກຈາກ OS X Utilities". ຢືນຢັນວ່າທ່ານຕ້ອງການເລີ່ມຕົ້ນ ໃໝ່ Mac ຂອງທ່ານ. ຕອນນີ້ລະບົບຈະເລີ່ມ ໃໝ່ ແລະລະຫັດລັບ ໃໝ່ ຂອງທ່ານຈະຖືກ ນຳ ໃຊ້.  ເຂົ້າສູ່ລະບົບດ້ວຍລະຫັດລັບ ໃໝ່ ຂອງທ່ານ. ຫຼັງຈາກເລີ່ມຕົ້ນ ໃໝ່, ເລືອກບັນຊີຜູ້ໃຊ້ຂອງທ່ານແລະເຂົ້າສູ່ລະບົບດ້ວຍລະຫັດລັບ ໃໝ່ ຂອງທ່ານ.
ເຂົ້າສູ່ລະບົບດ້ວຍລະຫັດລັບ ໃໝ່ ຂອງທ່ານ. ຫຼັງຈາກເລີ່ມຕົ້ນ ໃໝ່, ເລືອກບັນຊີຜູ້ໃຊ້ຂອງທ່ານແລະເຂົ້າສູ່ລະບົບດ້ວຍລະຫັດລັບ ໃໝ່ ຂອງທ່ານ.
ວິທີທີ່ 3 ຂອງ 4: ການ ນຳ ໃຊ້ບັນຊີຜູ້ເບິ່ງແຍງລະບົບອື່ນ
 ເຂົ້າສູ່ລະບົບດ້ວຍບັນຊີຜູ້ບໍລິຫານຂັ້ນສອງ. ສຳ ລັບວິທີການນີ້, ທ່ານຕ້ອງການບັນຊີທີສອງທີ່ມີສິດທິຜູ້ບໍລິຫານໃນ Mac ຂອງທ່ານ, ແລະທ່ານ ຈຳ ເປັນຕ້ອງຮູ້ລະຫັດລັບ ສຳ ລັບບັນຊີທີສອງນີ້.
ເຂົ້າສູ່ລະບົບດ້ວຍບັນຊີຜູ້ບໍລິຫານຂັ້ນສອງ. ສຳ ລັບວິທີການນີ້, ທ່ານຕ້ອງການບັນຊີທີສອງທີ່ມີສິດທິຜູ້ບໍລິຫານໃນ Mac ຂອງທ່ານ, ແລະທ່ານ ຈຳ ເປັນຕ້ອງຮູ້ລະຫັດລັບ ສຳ ລັບບັນຊີທີສອງນີ້. - ຖ້າທ່ານເຂົ້າສູ່ລະບົບດ້ວຍບັນຊີຂອງທ່ານ, ອອກຈາກລະບົບແລະເລືອກບັນຊີຜູ້ເບິ່ງແຍງລະບົບຄົນອື່ນ.
 ກົດທີ່ເມນູ Apple ແລະເລືອກ "System Preferences". ຕອນນີ້ ໜ້າ ຕ່າງ System Preferences ຈະເປີດ.
ກົດທີ່ເມນູ Apple ແລະເລືອກ "System Preferences". ຕອນນີ້ ໜ້າ ຕ່າງ System Preferences ຈະເປີດ.  ເລືອກ "ຜູ້ໃຊ້ແລະກຸ່ມ". ຜູ້ໃຊ້ຄອມພິວເຕີ້ທັງ ໝົດ ແມ່ນມີລາຍຊື່ຢູ່ນີ້.
ເລືອກ "ຜູ້ໃຊ້ແລະກຸ່ມ". ຜູ້ໃຊ້ຄອມພິວເຕີ້ທັງ ໝົດ ແມ່ນມີລາຍຊື່ຢູ່ນີ້.  ໃຫ້ຄລິກໃສ່ຮູບສັນຍາລັກ padlock ຢູ່ທາງລຸ່ມຂອງປ່ອງຢ້ຽມໄດ້. ດ້ວຍວິທີນີ້ທ່ານສາມາດປ່ຽນການຕັ້ງຄ່າທີ່ "ຜູ້ໃຊ້ແລະກຸ່ມ". ທ່ານຕ້ອງໃສ່ລະຫັດຜ່ານຂອງຜູ້ເບິ່ງແຍງລະບົບຄືນ ໃໝ່ ສຳ ລັບບັນຊີທີ່ທ່ານ ກຳ ລັງໃຊ້.
ໃຫ້ຄລິກໃສ່ຮູບສັນຍາລັກ padlock ຢູ່ທາງລຸ່ມຂອງປ່ອງຢ້ຽມໄດ້. ດ້ວຍວິທີນີ້ທ່ານສາມາດປ່ຽນການຕັ້ງຄ່າທີ່ "ຜູ້ໃຊ້ແລະກຸ່ມ". ທ່ານຕ້ອງໃສ່ລະຫັດຜ່ານຂອງຜູ້ເບິ່ງແຍງລະບົບຄືນ ໃໝ່ ສຳ ລັບບັນຊີທີ່ທ່ານ ກຳ ລັງໃຊ້.  ເລືອກບັນຊີເດີມຂອງທ່ານ. ນີ້ແມ່ນຢູ່ໃນເມນູດ້ານຊ້າຍ. ການຕັ້ງຄ່າບັນຊີຂອງທ່ານຕອນນີ້ຈະປາກົດ.
ເລືອກບັນຊີເດີມຂອງທ່ານ. ນີ້ແມ່ນຢູ່ໃນເມນູດ້ານຊ້າຍ. ການຕັ້ງຄ່າບັນຊີຂອງທ່ານຕອນນີ້ຈະປາກົດ.  ກົດປຸ່ມ "ຕັ້ງຄ່າລະຫັດຜ່ານ". ຕອນນີ້ທ່ານສາມາດສ້າງລະຫັດລັບ ໃໝ່ ສຳ ລັບບັນຊີ.
ກົດປຸ່ມ "ຕັ້ງຄ່າລະຫັດຜ່ານ". ຕອນນີ້ທ່ານສາມາດສ້າງລະຫັດລັບ ໃໝ່ ສຳ ລັບບັນຊີ.  ສ້າງລະຫັດລັບຜູ້ເບິ່ງແຍງລະບົບ ໃໝ່ ສຳ ລັບບັນຊີເດີມ. ທ່ານຕ້ອງໃສ່ລະຫັດຜ່ານສອງຄັ້ງເພື່ອຢືນຢັນ. ກົດທີ່ "ປ່ຽນລະຫັດລັບ" ເພື່ອບັນທຶກການປ່ຽນແປງ.
ສ້າງລະຫັດລັບຜູ້ເບິ່ງແຍງລະບົບ ໃໝ່ ສຳ ລັບບັນຊີເດີມ. ທ່ານຕ້ອງໃສ່ລະຫັດຜ່ານສອງຄັ້ງເພື່ອຢືນຢັນ. ກົດທີ່ "ປ່ຽນລະຫັດລັບ" ເພື່ອບັນທຶກການປ່ຽນແປງ.  ອອກຈາກລະບົບແລະເຂົ້າສູ່ລະບົບກັບບັນຊີເດີມແລະລະຫັດລັບ ໃໝ່. ດຽວນີ້ທ່ານສາມາດເຂົ້າສູ່ລະບົບດ້ວຍລະຫັດຜ່ານທີ່ທ່ານຫາກໍ່ສ້າງ.
ອອກຈາກລະບົບແລະເຂົ້າສູ່ລະບົບກັບບັນຊີເດີມແລະລະຫັດລັບ ໃໝ່. ດຽວນີ້ທ່ານສາມາດເຂົ້າສູ່ລະບົບດ້ວຍລະຫັດຜ່ານທີ່ທ່ານຫາກໍ່ສ້າງ.  ສ້າງ keychain ໃໝ່. ເມື່ອທ່ານເຂົ້າສູ່ລະບົບດ້ວຍລະຫັດລັບ ໃໝ່ ຂອງທ່ານ, ທ່ານຈະໄດ້ຮັບການແຈ້ງເຕືອນວ່າທ່ານຕ້ອງການປັບປຸງລະຫັດລັບ keychain ຂອງທ່ານຫຼືສ້າງລະຫັດ ໃໝ່. ການປັບປຸງບໍ່ແມ່ນທາງເລືອກ, ເພາະວ່າທ່ານບໍ່ຈື່ລະຫັດຜ່ານເກົ່າ. ສະນັ້ນທ່ານຕ້ອງສ້າງ keychain ໃໝ່ ທີ່ທ່ານສາມາດໃຊ້ໄດ້ຕັ້ງແຕ່ດຽວນີ້.
ສ້າງ keychain ໃໝ່. ເມື່ອທ່ານເຂົ້າສູ່ລະບົບດ້ວຍລະຫັດລັບ ໃໝ່ ຂອງທ່ານ, ທ່ານຈະໄດ້ຮັບການແຈ້ງເຕືອນວ່າທ່ານຕ້ອງການປັບປຸງລະຫັດລັບ keychain ຂອງທ່ານຫຼືສ້າງລະຫັດ ໃໝ່. ການປັບປຸງບໍ່ແມ່ນທາງເລືອກ, ເພາະວ່າທ່ານບໍ່ຈື່ລະຫັດຜ່ານເກົ່າ. ສະນັ້ນທ່ານຕ້ອງສ້າງ keychain ໃໝ່ ທີ່ທ່ານສາມາດໃຊ້ໄດ້ຕັ້ງແຕ່ດຽວນີ້.
ວິທີທີ່ 4 ຂອງ 4: ປ່ຽນລະຫັດຜ່ານຂອງທ່ານຖ້າທ່ານຈື່ມັນ
 ກົດທີ່ເມນູ Apple ແລະເລືອກ "System Preferences". ຕອນນີ້ ໜ້າ ຕ່າງ System Preferences ຈະເປີດ. ວິທີການນີ້ເຮັດວຽກໄດ້ຖ້າທ່ານຈື່ລະຫັດຜ່ານເດີມ. ຖ້າທ່ານລືມລະຫັດຜ່ານ, ທ່ານສາມາດໃຊ້ ໜຶ່ງ ໃນວິທີອື່ນໃນບົດຄວາມນີ້.
ກົດທີ່ເມນູ Apple ແລະເລືອກ "System Preferences". ຕອນນີ້ ໜ້າ ຕ່າງ System Preferences ຈະເປີດ. ວິທີການນີ້ເຮັດວຽກໄດ້ຖ້າທ່ານຈື່ລະຫັດຜ່ານເດີມ. ຖ້າທ່ານລືມລະຫັດຜ່ານ, ທ່ານສາມາດໃຊ້ ໜຶ່ງ ໃນວິທີອື່ນໃນບົດຄວາມນີ້.  ເລືອກ "ຜູ້ໃຊ້ແລະກຸ່ມ". ນີ້ທ່ານສາມາດປັບການຕັ້ງຄ່າຂອງຜູ້ໃຊ້ໃນຄອມພິວເຕີຂອງທ່ານ.
ເລືອກ "ຜູ້ໃຊ້ແລະກຸ່ມ". ນີ້ທ່ານສາມາດປັບການຕັ້ງຄ່າຂອງຜູ້ໃຊ້ໃນຄອມພິວເຕີຂອງທ່ານ.  ກົດທີ່ padlock ໃນແຈເບື້ອງຊ້າຍລຸ່ມແລະໃສ່ລະຫັດຜ່ານຂອງທ່ານໃນປະຈຸບັນ. ຕອນນີ້ທ່ານສາມາດປ່ຽນການຕັ້ງຄ່າໄດ້.
ກົດທີ່ padlock ໃນແຈເບື້ອງຊ້າຍລຸ່ມແລະໃສ່ລະຫັດຜ່ານຂອງທ່ານໃນປະຈຸບັນ. ຕອນນີ້ທ່ານສາມາດປ່ຽນການຕັ້ງຄ່າໄດ້.  ເລືອກບັນຊີຜູ້ໃຊ້ຂອງທ່ານແລະກົດທີ່ "ປ່ຽນລະຫັດຜ່ານ". ປ່ອງຢ້ຽມໃຫມ່ຈະເປີດທີ່ທ່ານສາມາດໃສ່ລະຫັດລັບ ໃໝ່.
ເລືອກບັນຊີຜູ້ໃຊ້ຂອງທ່ານແລະກົດທີ່ "ປ່ຽນລະຫັດຜ່ານ". ປ່ອງຢ້ຽມໃຫມ່ຈະເປີດທີ່ທ່ານສາມາດໃສ່ລະຫັດລັບ ໃໝ່.  ໃສ່ລະຫັດຜ່ານເກົ່າຂອງທ່ານໃສ່ບ່ອນ ທຳ ອິດ. ນີ້ແມ່ນລະຫັດຜ່ານທີ່ທ່ານ ກຳ ລັງໃຊ້ຢູ່.
ໃສ່ລະຫັດຜ່ານເກົ່າຂອງທ່ານໃສ່ບ່ອນ ທຳ ອິດ. ນີ້ແມ່ນລະຫັດຜ່ານທີ່ທ່ານ ກຳ ລັງໃຊ້ຢູ່.  ສ້າງລະຫັດລັບ ໃໝ່. ທ່ານຕ້ອງໃສ່ມັນສອງຄັ້ງເພື່ອຢັ້ງຢືນ. ກົດທີ່ "ປ່ຽນລະຫັດຜ່ານ" ເພື່ອບັນທຶກມັນ.
ສ້າງລະຫັດລັບ ໃໝ່. ທ່ານຕ້ອງໃສ່ມັນສອງຄັ້ງເພື່ອຢັ້ງຢືນ. ກົດທີ່ "ປ່ຽນລະຫັດຜ່ານ" ເພື່ອບັນທຶກມັນ.  ຕື່ມການກະຕຸ້ນເຕືອນ (ທາງເລືອກອື່ນ). ທ່ານສາມາດເພີ່ມການກະຕຸ້ນເຕືອນທີ່ສາມາດສະແດງໄດ້ຖ້າທ່ານບໍ່ຈື່ລະຫັດຜ່ານຂອງທ່ານ. ນີ້ແມ່ນແນະ ນຳ ໃຫ້ເປັນວິທີນີ້ທ່ານບໍ່ ຈຳ ເປັນຕ້ອງຕັ້ງລະຫັດລັບຂອງທ່ານຄືນ ໃໝ່ ໝົດ ຖ້າທ່ານລືມມັນ.
ຕື່ມການກະຕຸ້ນເຕືອນ (ທາງເລືອກອື່ນ). ທ່ານສາມາດເພີ່ມການກະຕຸ້ນເຕືອນທີ່ສາມາດສະແດງໄດ້ຖ້າທ່ານບໍ່ຈື່ລະຫັດຜ່ານຂອງທ່ານ. ນີ້ແມ່ນແນະ ນຳ ໃຫ້ເປັນວິທີນີ້ທ່ານບໍ່ ຈຳ ເປັນຕ້ອງຕັ້ງລະຫັດລັບຂອງທ່ານຄືນ ໃໝ່ ໝົດ ຖ້າທ່ານລືມມັນ.  ເລີ່ມຕົ້ນໃຊ້ລະຫັດລັບ ໃໝ່ ຂອງທ່ານ. ລະຫັດຜ່ານຂອງທ່ານຈະຖືກ ນຳ ໃຊ້ທັນທີ, ແລະນັບແຕ່ນີ້ທ່ານສາມາດໃຊ້ລະຫັດລັບນັ້ນໄດ້ເມື່ອຖືກກະຕຸ້ນ.
ເລີ່ມຕົ້ນໃຊ້ລະຫັດລັບ ໃໝ່ ຂອງທ່ານ. ລະຫັດຜ່ານຂອງທ່ານຈະຖືກ ນຳ ໃຊ້ທັນທີ, ແລະນັບແຕ່ນີ້ທ່ານສາມາດໃຊ້ລະຫັດລັບນັ້ນໄດ້ເມື່ອຖືກກະຕຸ້ນ.
ຄຳ ແນະ ນຳ
- ຂຽນບັນທຶກລະຫັດຜ່ານຂອງທ່ານໄວ້ໃນບ່ອນທີ່ປອດໄພ (ເຊັ່ນວ່າຢູ່ ໜ້າ ປົກຂອງປື້ມທີ່ທ່ານມັກ), ນີ້ຈະປ້ອງກັນທ່ານບໍ່ໃຫ້ສູນເສຍການເຂົ້າເຖິງຄອມພິວເຕີ້ຂອງທ່ານຖ້າທ່ານລືມມັນ.
- ຖ້າທ່ານໄດ້ເປີດໃຊ້ "FileVault", ທ່ານບໍ່ສາມາດໃຊ້ເຄື່ອງໃຊ້ "ຕັ້ງຄ່າລະຫັດຜ່ານ" ໂດຍບໍ່ມີປຸ່ມກູ້ຄືນແລະລະຫັດຜ່ານທີ່ທ່ານໃຫ້ໃນເວລາທີ່ທ່ານເປີດໃຊ້ FileVault. ຖ້າທ່ານບໍ່ມີຂໍ້ມູນນີ້ອີກ, ເອກະສານຂອງທ່ານບໍ່ສາມາດກູ້ຄືນໄດ້.