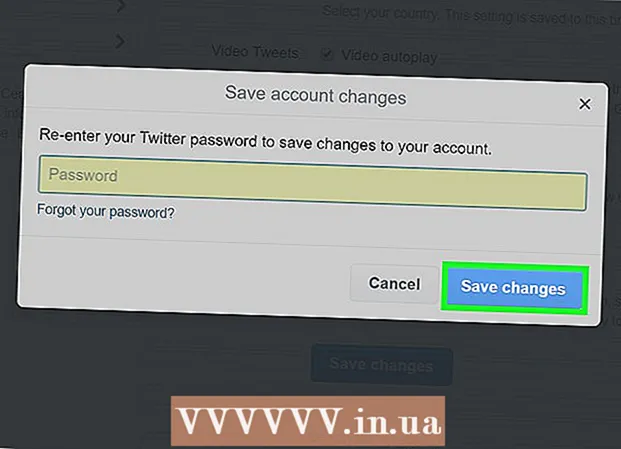ກະວີ:
Christy White
ວັນທີຂອງການສ້າງ:
9 ເດືອນພຶດສະພາ 2021
ວັນທີປັບປຸງ:
1 ເດືອນກໍລະກົດ 2024
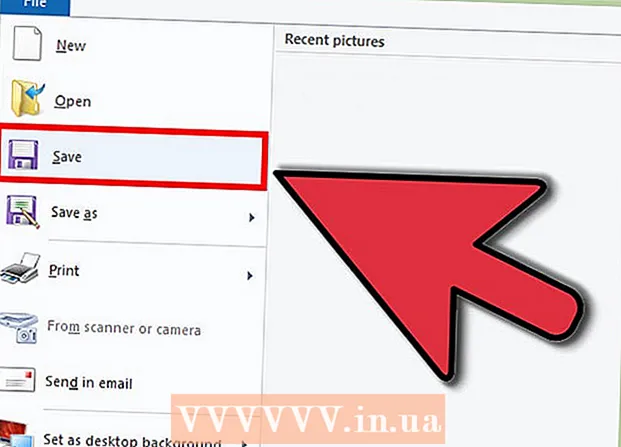
ເນື້ອຫາ
ພາບ ໜ້າ ຈໍສາມາດເປັນວິທີທີ່ດີທີ່ສຸດທີ່ຈະຕິດຕາມສິ່ງຕ່າງໆຫຼືສະແດງໃຫ້ຜູ້ໃດຜູ້ ໜຶ່ງ ມີປັນຫາໃນຄອມພິວເຕີຂອງທ່ານ. ໂຊກດີ, ການຖ່າຍພາບ ໜ້າ ຈໍແມ່ນຂ້ອນຂ້າງງ່າຍ. ປະຕິບັດຕາມຂັ້ນຕອນໃນບົດຄວາມນີ້ເພື່ອຖ່າຍພາບ ໜ້າ ຈໍແລະແກ້ໄຂມັນ.
ເພື່ອກ້າວ
 ເປີດເອກະສານຫລືໂປຼແກຼມທີ່ທ່ານຕ້ອງການຖ່າຍຮູບ. ຖ້າທ່ານຖ່າຍພາບ ໜ້າ ຈໍ, ທຸກຢ່າງທີ່ຢູ່ໃນ ໜ້າ ຈໍຂອງທ່ານຈະຖືກຈັບ. ທ່ານສາມາດຖ່າຍຮູບຈາກ desktop, browser, game ຫລືໂປແກຼມໃດກໍ່ໄດ້.
ເປີດເອກະສານຫລືໂປຼແກຼມທີ່ທ່ານຕ້ອງການຖ່າຍຮູບ. ຖ້າທ່ານຖ່າຍພາບ ໜ້າ ຈໍ, ທຸກຢ່າງທີ່ຢູ່ໃນ ໜ້າ ຈໍຂອງທ່ານຈະຖືກຈັບ. ທ່ານສາມາດຖ່າຍຮູບຈາກ desktop, browser, game ຫລືໂປແກຼມໃດກໍ່ໄດ້.  ຖ່າຍພາບ ໜ້າ ຈໍ. ເພື່ອຖ່າຍຮູບສິ່ງທີ່ຢູ່ໃນ ໜ້າ ຈໍຂອງທ່ານດຽວນີ້, ທ່ານສາມາດກົດປຸ່ມ PrtScn. ຮູບປະຈຸບັນຖືກເກັບໄວ້ໃນກະດານຂ່າວຂອງທ່ານໂດຍອັດຕະໂນມັດ.
ຖ່າຍພາບ ໜ້າ ຈໍ. ເພື່ອຖ່າຍຮູບສິ່ງທີ່ຢູ່ໃນ ໜ້າ ຈໍຂອງທ່ານດຽວນີ້, ທ່ານສາມາດກົດປຸ່ມ PrtScn. ຮູບປະຈຸບັນຖືກເກັບໄວ້ໃນກະດານຂ່າວຂອງທ່ານໂດຍອັດຕະໂນມັດ. - ຖ້າທ່ານຖ່າຍພາບ ໜ້າ ຈໍແລ້ວແບ່ງປັນໃຫ້ຄົນອື່ນຮູ້, ຈົ່ງຈື່ໄວ້ວ່າສິ່ງນີ້ຈະຊ່ວຍໃຫ້ຄົນນັ້ນສາມາດເບິ່ງເຫັນເຕັມຈໍຂອງທ່ານ. ໃຫ້ແນ່ໃຈວ່າຂໍ້ມູນສ່ວນຕົວຂອງທ່ານແລະສິ່ງທີ່ຄ້າຍຄືກັນບໍ່ປາກົດໃນ ໜ້າ ຈໍ.
 ວາງຮູບເຂົ້າໃນໂປແກຼມແກ້ໄຂຮູບພາບ. ເປີດ Paint ຫຼືຊອບແວອື່ນໆທີ່ທ່ານສາມາດໃຊ້ເພື່ອແກ້ໄຂຮູບພາບ. ຈາກນັ້ນວາງ ໜ້າ ຈໍເຂົ້າໄປໃນໂປແກຼມໂດຍກົດ Ctrl + V. ຮູບພາບຕອນນີ້ຈະປາກົດຢູ່ ໜ້າ ຈໍຂອງທ່ານ.
ວາງຮູບເຂົ້າໃນໂປແກຼມແກ້ໄຂຮູບພາບ. ເປີດ Paint ຫຼືຊອບແວອື່ນໆທີ່ທ່ານສາມາດໃຊ້ເພື່ອແກ້ໄຂຮູບພາບ. ຈາກນັ້ນວາງ ໜ້າ ຈໍເຂົ້າໄປໃນໂປແກຼມໂດຍກົດ Ctrl + V. ຮູບພາບຕອນນີ້ຈະປາກົດຢູ່ ໜ້າ ຈໍຂອງທ່ານ. - ຮູບພາບຈະມີຂະ ໜາດ ເທົ່າກັບຄວາມລະອຽດຂອງ ໜ້າ ຈໍຂອງທ່ານເມື່ອທ່ານຖ່າຍພາບ ໜ້າ ຈໍ. ຕົວຢ່າງ: ຖ້າຄອມພິວເຕີ້ຂອງທ່ານຕັ້ງເປັນ 1920x1080 ແລະທ່ານຖ່າຍພາບ ໜ້າ ຈໍໃນຂະນະທີ່ຫຼີ້ນເກມຢູ່ທີ່ 1280x720, ພາບ ໜ້າ ຈໍຈະມີຄວາມລະອຽດ 1280x720.
 ແກ້ໄຂຮູບພາບ. ເມື່ອທ່ານໄດ້ປິດ ໜ້າ ຈໍເຂົ້າໄປໃນ Paint, ທ່ານສາມາດແກ້ໄຂມັນໄດ້ຕາມທີ່ທ່ານຕ້ອງການ. ວິທີການແກ້ໄຂຕໍ່ໄປນີ້ສາມາດເປັນປະໂຫຍດຖ້າທ່ານຕ້ອງການແບ່ງປັນພາບ ໜ້າ ຈໍ.
ແກ້ໄຂຮູບພາບ. ເມື່ອທ່ານໄດ້ປິດ ໜ້າ ຈໍເຂົ້າໄປໃນ Paint, ທ່ານສາມາດແກ້ໄຂມັນໄດ້ຕາມທີ່ທ່ານຕ້ອງການ. ວິທີການແກ້ໄຂຕໍ່ໄປນີ້ສາມາດເປັນປະໂຫຍດຖ້າທ່ານຕ້ອງການແບ່ງປັນພາບ ໜ້າ ຈໍ. - ທ່ານສາມາດປູກຮູບໂດຍການລາກຂອບຂອງຮູບພາຍໃນ.
- ເຮັດໃຫ້ພາກສ່ວນທີ່ ສຳ ຄັນຂອງພາບ ໜ້າ ຈໍໂດດເດັ່ນໂດຍການແຕ້ມເສັ້ນຮອບ. ກ່ອນທີ່ທ່ານຈະແຕ້ມເສັ້ນ, ກຳ ນົດສີທີ່ໂດດເດັ່ນເພື່ອໃຫ້ບັນດາເສັ້ນທີ່ທ່ານແຕ້ມຈະເຫັນໄດ້ຊັດເຈນ.
- ທ່ານຍັງສາມາດວາງວົງມົນຫຼືຮູບສີ່ຫລ່ຽມຍາວໃສ່ຮູບພາບດ້ວຍປຸ່ມທີ່ຢູ່ເທິງສຸດຂອງ ໜ້າ ຈໍຂອງທ່ານ.
- ເພີ່ມຂໍ້ຄວາມໃສ່ ໜ້າ ຈໍຂອງທ່ານໂດຍໃຊ້ເຄື່ອງມື Text. ຍົກຕົວຢ່າງ, ທ່ານສາມາດໃສ່ຫົວຂໍ້ແລະອະທິບາຍສິ່ງທີ່ ກຳ ລັງເກີດຂື້ນໃນ ໜ້າ ຈໍ, ຍົກຕົວຢ່າງ.
 ບັນທຶກຮູບພາບ. ທາສີຈະຊ່ວຍປະຢັດຮູບພາບເປັນອັດຕະໂນມັດ (.mmp). ນີ້ຮັກສາຄຸນນະພາບຂອງຮູບພາບ, ແຕ່ອະນຸຍາດໃຫ້ເອກະສານມີຂະ ໜາດ ໃຫຍ່. ຖ້າທ່ານຕ້ອງການແບ່ງປັນເອກະສານ, ມັນດີທີ່ສຸດທີ່ຈະປ່ຽນຮູບແບບເປັນ JPEG (.webp). ເພື່ອເຮັດສິ່ງນີ້, ໃຫ້ກົດໃສ່ File, ເລືອກ Save as ... , ໃສ່ຊື່ຂອງແຟ້ມແລະເລືອກ JPEG ຈາກລາຍຊື່ຕົວເລືອກ.
ບັນທຶກຮູບພາບ. ທາສີຈະຊ່ວຍປະຢັດຮູບພາບເປັນອັດຕະໂນມັດ (.mmp). ນີ້ຮັກສາຄຸນນະພາບຂອງຮູບພາບ, ແຕ່ອະນຸຍາດໃຫ້ເອກະສານມີຂະ ໜາດ ໃຫຍ່. ຖ້າທ່ານຕ້ອງການແບ່ງປັນເອກະສານ, ມັນດີທີ່ສຸດທີ່ຈະປ່ຽນຮູບແບບເປັນ JPEG (.webp). ເພື່ອເຮັດສິ່ງນີ້, ໃຫ້ກົດໃສ່ File, ເລືອກ Save as ... , ໃສ່ຊື່ຂອງແຟ້ມແລະເລືອກ JPEG ຈາກລາຍຊື່ຕົວເລືອກ. - ທ່ານສາມາດປະຫຍັດຮູບພາບໄດ້ໃນຫຼາຍຮູບແບບ. ຄຸນນະພາບຂອງຮູບພາບແຕກຕ່າງກັນໄປຕາມຮູບແບບ.