ກະວີ:
John Pratt
ວັນທີຂອງການສ້າງ:
11 ກຸມພາ 2021
ວັນທີປັບປຸງ:
26 ມິຖຸນາ 2024
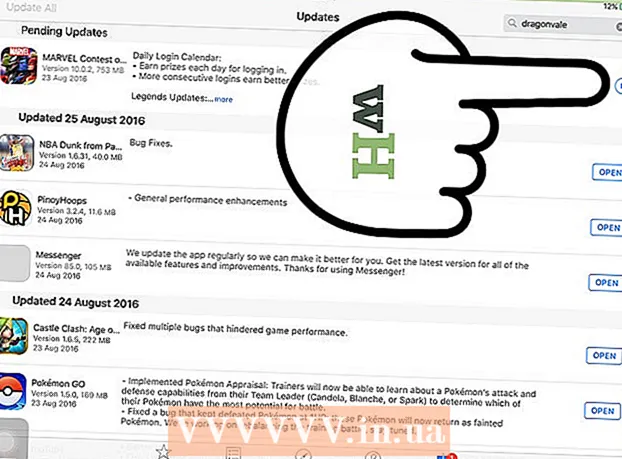
ເນື້ອຫາ
- ເພື່ອກ້າວ
- ວິທີທີ່ 1 ໃນ 3: ຕິດຕັ້ງແອັບ apps ໃໝ່
- ວິທີທີ່ 2 ໃນ 3: ຕິດຕັ້ງແອັບຈາກ iCloud
- ວິທີທີ່ 3 ຂອງ 3: ອັບເດດແອັບ installed ທີ່ຕິດຕັ້ງແລ້ວ
- ຄຳ ແນະ ນຳ
- ຄຳ ເຕືອນ
ໃນ App Store, ເປັນໂປແກຼມມາດຕະຖານໃນທຸກໆຜະລິດຕະພັນ iOS, ມີຫລາຍໆແອັບທີ່ຕ້ອງດາວໂຫລດ ສຳ ລັບ iPad ຂອງທ່ານ. ຫຼັງຈາກກົດປຸ່ມຈາກ App Store ເພື່ອເປີດມັນ, ທ່ານສາມາດຄົ້ນຫາແອັບ new ໃໝ່, ຕິດຕັ້ງແອັບ apps ທີ່ດາວໂຫລດມາກ່ອນຈາກ iCloud ແລະອັບເດດແອັບ existing ທີ່ມີຢູ່ຂອງທ່ານຈາກແຖບເຄື່ອງມືຢູ່ດ້ານລຸ່ມຂອງອິນເຕີເຟດ App Store.
ເພື່ອກ້າວ
ວິທີທີ່ 1 ໃນ 3: ຕິດຕັ້ງແອັບ apps ໃໝ່
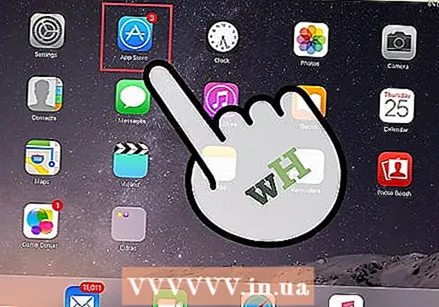 ແຕະທີ່ໄອຄອນຂອງ App Store ເພື່ອເປີດມັນ. ນີ້ແມ່ນໄອຄອນສີຟ້າອ່ອນໆທີ່ມີວົງ "A" ທີ່ເຮັດດ້ວຍແປງສີເທິງມັນ; ນີ້ມັກຈະຢູ່ ໜ້າ ຈໍເຮືອນຂອງທ່ານຫຼືທ່ານສາມາດເລື່ອນລົງຈາກໃຈກາງຂອງ ໜ້າ ຈໍຂອງ iPad ຂອງທ່ານແລະພິມ "App Store" ໃນແຖບຄົ້ນຫາເພື່ອຄົ້ນຫາມັນ.
ແຕະທີ່ໄອຄອນຂອງ App Store ເພື່ອເປີດມັນ. ນີ້ແມ່ນໄອຄອນສີຟ້າອ່ອນໆທີ່ມີວົງ "A" ທີ່ເຮັດດ້ວຍແປງສີເທິງມັນ; ນີ້ມັກຈະຢູ່ ໜ້າ ຈໍເຮືອນຂອງທ່ານຫຼືທ່ານສາມາດເລື່ອນລົງຈາກໃຈກາງຂອງ ໜ້າ ຈໍຂອງ iPad ຂອງທ່ານແລະພິມ "App Store" ໃນແຖບຄົ້ນຫາເພື່ອຄົ້ນຫາມັນ. - ທຸກໆແອັບ ສຳ ລັບ iPad ຫລື iPhone ສາມາດດາວໂຫລດໄດ້ຈາກ App Store.
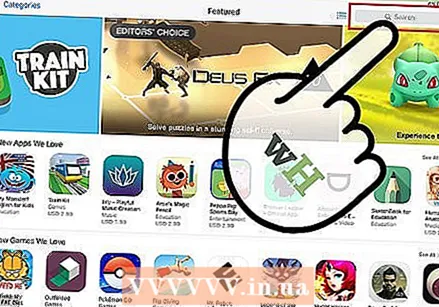 ກົດໄອຄອນແກ້ວຂະຫຍາຍເພື່ອຄົ້ນຫາແອັບ desired ທີ່ທ່ານຕ້ອງການ. ນີ້ແມ່ນຢູ່ໃນແຖບເຄື່ອງມືຢູ່ດ້ານລຸ່ມຂອງ ໜ້າ ຈໍ. ຖ້າທ່ານບໍ່ມີແອັບ specific ທີ່ແນ່ນອນ, ມັນແມ່ນບາງທາງເລືອກອື່ນໆຂອງທ່ານ:
ກົດໄອຄອນແກ້ວຂະຫຍາຍເພື່ອຄົ້ນຫາແອັບ desired ທີ່ທ່ານຕ້ອງການ. ນີ້ແມ່ນຢູ່ໃນແຖບເຄື່ອງມືຢູ່ດ້ານລຸ່ມຂອງ ໜ້າ ຈໍ. ຖ້າທ່ານບໍ່ມີແອັບ specific ທີ່ແນ່ນອນ, ມັນແມ່ນບາງທາງເລືອກອື່ນໆຂອງທ່ານ: - "ທີ່ໂດດເດັ່ນ" ສະແດງແອັບ apps ທີ່ເລືອກໂດຍ Apple.
- "ຕາຕະລາງຍອດນິຍົມ" ສະແດງແອັບ apps ທີ່ໄດ້ຮັບຄວາມນິຍົມທີ່ສຸດຕະຫຼອດເວລາ.
- "ສຳ ຫຼວດ" ຊ່ວຍໃຫ້ທ່ານສາມາດຄົ້ນຫາແອັບ in ໃນປະເພດທີ່ຈັດເປັນຕົວອັກສອນຕາມຕົວອັກສອນ (ເຊັ່ນ: "ປື້ມ", "ການຮຽນຮູ້", "ເກມ").
 ພິມຊື່ຂອງແອັບ desired ທີ່ທ່ານຕ້ອງການລົງໃນແຖບຄົ້ນຫາແລ້ວກົດປຸ່ມ "ຄົ້ນຫາ". ນີ້ແມ່ນປຸ່ມສີຟ້າຢູ່ເບື້ອງຂວາລຸ່ມຂອງແປ້ນພິມຂອງທ່ານ.
ພິມຊື່ຂອງແອັບ desired ທີ່ທ່ານຕ້ອງການລົງໃນແຖບຄົ້ນຫາແລ້ວກົດປຸ່ມ "ຄົ້ນຫາ". ນີ້ແມ່ນປຸ່ມສີຟ້າຢູ່ເບື້ອງຂວາລຸ່ມຂອງແປ້ນພິມຂອງທ່ານ.  ເບິ່ງຜົນໄດ້ຮັບທັງ ໝົດ. ເລື່ອນລົງເພື່ອເບິ່ງແອັບ that ທີ່ກົງກັບການຊອກຫາຂອງທ່ານຫຼືກົດແອັບເພື່ອເບິ່ງການໃຫ້ຄະແນນ, ຄຳ ຄິດເຫັນແລະ ຄຳ ອະທິບາຍຂອງມັນ. ເມື່ອທ່ານເລືອກແອັບ, ທ່ານສາມາດ ດຳ ເນີນການຕໍ່ໄປ.
ເບິ່ງຜົນໄດ້ຮັບທັງ ໝົດ. ເລື່ອນລົງເພື່ອເບິ່ງແອັບ that ທີ່ກົງກັບການຊອກຫາຂອງທ່ານຫຼືກົດແອັບເພື່ອເບິ່ງການໃຫ້ຄະແນນ, ຄຳ ຄິດເຫັນແລະ ຄຳ ອະທິບາຍຂອງມັນ. ເມື່ອທ່ານເລືອກແອັບ, ທ່ານສາມາດ ດຳ ເນີນການຕໍ່ໄປ. 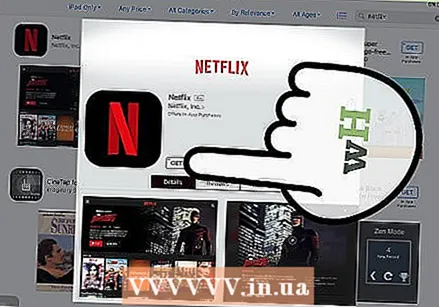 ກົດປຸ່ມ "GET" ຢູ່ຂ້າງຊື່ app ແລະຫຼັງຈາກນັ້ນກົດປຸ່ມ "INSTALL". ນີ້ຈະເລີ່ມຕົ້ນຂັ້ນຕອນການຕິດຕັ້ງ.
ກົດປຸ່ມ "GET" ຢູ່ຂ້າງຊື່ app ແລະຫຼັງຈາກນັ້ນກົດປຸ່ມ "INSTALL". ນີ້ຈະເລີ່ມຕົ້ນຂັ້ນຕອນການຕິດຕັ້ງ. - ສຳ ລັບແອັບ apps ທີ່ທ່ານຕ້ອງຈ່າຍ, ກົດລາຄາແລະຈາກນັ້ນ "ຊື້".
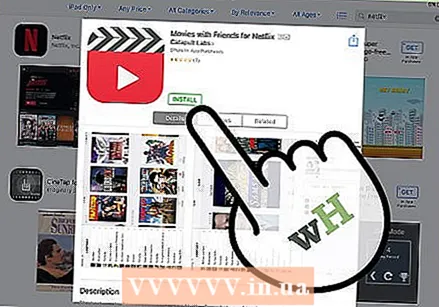 ໃສ່ລະຫັດຜ່ານລະຫັດ Apple ID ຂອງທ່ານເມື່ອໄດ້ຮັບການກະຕຸ້ນ. ນີ້ແມ່ນລະຫັດຜ່ານທີ່ທ່ານໃຊ້ ສຳ ລັບທີ່ຢູ່ອີເມວທີ່ກ່ຽວຂ້ອງກັບ Apple ID ຂອງທ່ານ. ໂດຍປົກກະຕິທ່ານຄວນເຮັດແນວນີ້ເມື່ອທ່ານຊື້ແອັບ - - ແອັບ free ທີ່ບໍ່ເສຍຄ່າຈະຖືກດາວໂຫລດໂດຍງ່າຍ.
ໃສ່ລະຫັດຜ່ານລະຫັດ Apple ID ຂອງທ່ານເມື່ອໄດ້ຮັບການກະຕຸ້ນ. ນີ້ແມ່ນລະຫັດຜ່ານທີ່ທ່ານໃຊ້ ສຳ ລັບທີ່ຢູ່ອີເມວທີ່ກ່ຽວຂ້ອງກັບ Apple ID ຂອງທ່ານ. ໂດຍປົກກະຕິທ່ານຄວນເຮັດແນວນີ້ເມື່ອທ່ານຊື້ແອັບ - - ແອັບ free ທີ່ບໍ່ເສຍຄ່າຈະຖືກດາວໂຫລດໂດຍງ່າຍ. - ຖ້າທ່ານບໍ່ມີ Apple ID, ທ່ານ ຈຳ ເປັນຕ້ອງສ້າງບັດນີ້.
- ຖ້າທ່ານຈ່າຍຄ່າແອັບ, ທ່ານຈະຕ້ອງໄດ້ໃສ່ຂໍ້ມູນການຈ່າຍເງິນຂອງທ່ານກ່ອນທີ່ການດາວໂຫລດຈະເລີ່ມຕົ້ນ. ປະຕິບັດຕາມຂັ້ນຕອນໃນຫນ້າຈໍເພື່ອເຮັດສິ່ງນີ້.
 ກົດປຸ່ມ "ເປີດ" ເພື່ອເປີດແອັບ your ຂອງທ່ານທັນທີ. ຕົວເລືອກ "Open" ຈະມີໃຫ້ເມື່ອການດາວໂຫລດແອັບຂອງທ່ານ ສຳ ເລັດ.
ກົດປຸ່ມ "ເປີດ" ເພື່ອເປີດແອັບ your ຂອງທ່ານທັນທີ. ຕົວເລືອກ "Open" ຈະມີໃຫ້ເມື່ອການດາວໂຫລດແອັບຂອງທ່ານ ສຳ ເລັດ. - ທ່ານຍັງສາມາດອອກຈາກ App Store ແລະເປີດແອັບຈາກ ໜ້າ ທຳ ອິດຂອງທ່ານ.
- ອີງຕາມ ຈຳ ນວນໂປແກຼມທີ່ທ່ານມີ, ແອັບ new ໃໝ່ ຈະຖືກຕິດຕັ້ງໃສ່ ໜ້າ ທີ່ອາດຈະຮຽກຮ້ອງໃຫ້ທ່ານເລື່ອນສອງສາມເທື່ອຈາກ ໜ້າ ທຳ ອິດຂອງ iPad ຂອງທ່ານ.
 ມ່ວນຊື່ນກັບແອັບ app ໃໝ່ ຂອງທ່ານ. ທ່ານໄດ້ຈັດການຕິດຕັ້ງແອັບ ໃໝ່ ໃນ iPad ຂອງທ່ານ!
ມ່ວນຊື່ນກັບແອັບ app ໃໝ່ ຂອງທ່ານ. ທ່ານໄດ້ຈັດການຕິດຕັ້ງແອັບ ໃໝ່ ໃນ iPad ຂອງທ່ານ!
ວິທີທີ່ 2 ໃນ 3: ຕິດຕັ້ງແອັບຈາກ iCloud
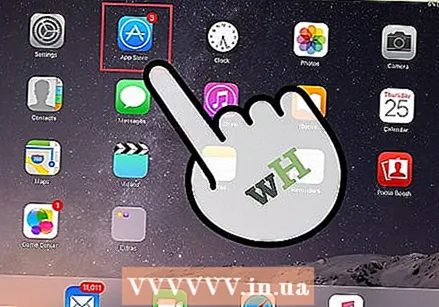 ແຕະທີ່ໄອຄອນຂອງ App Store ເພື່ອເປີດມັນ. App Store ຕິດພັນກັບບັນຊີ iCloud ຂອງທ່ານ, ດັ່ງນັ້ນການດາວໂຫລດຂອງທ່ານສາມາດຕິດຕາມໄດ້. ວິທີນີ້, ທ່ານສາມາດຕິດຕັ້ງແອັບ app ທີ່ທ່ານໄດ້ດາວໂຫລດໄວ້ໃນ iPhone ຫລື iPad ດ້ວຍຂໍ້ມູນ iCloud ດຽວກັນໄດ້ທຸກເວລາ.
ແຕະທີ່ໄອຄອນຂອງ App Store ເພື່ອເປີດມັນ. App Store ຕິດພັນກັບບັນຊີ iCloud ຂອງທ່ານ, ດັ່ງນັ້ນການດາວໂຫລດຂອງທ່ານສາມາດຕິດຕາມໄດ້. ວິທີນີ້, ທ່ານສາມາດຕິດຕັ້ງແອັບ app ທີ່ທ່ານໄດ້ດາວໂຫລດໄວ້ໃນ iPhone ຫລື iPad ດ້ວຍຂໍ້ມູນ iCloud ດຽວກັນໄດ້ທຸກເວລາ. - The App Store ແມ່ນຮູບສັນຍາລັກສີຟ້າອ່ອນໆທີ່ມີຮູບສັນຍາລັກ "A" ທີ່ເຮັດດ້ວຍວົງສີຢູ່ເທິງມັນ. ທ່ານສາມາດຊອກຫາມັນຢູ່ ໜ້າ ຈໍເຮືອນຂອງທ່ານຫຼືທ່ານສາມາດເລື່ອນລົງຈາກໃຈກາງຂອງ ໜ້າ ຈໍຂອງ iPad ຂອງທ່ານແລະພິມ "App Store" ຢູ່ແຖບຄົ້ນຫາເພື່ອຄົ້ນຫາ.
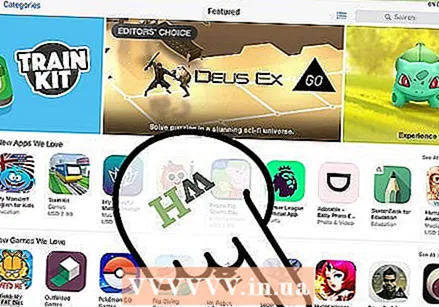 ກົດປຸ່ມ "ອັບເດດ" ຢູ່ແຈເບື້ອງຂວາລຸ່ມ. ນີ້ຈະພາທ່ານໄປ ໜ້າ ເພື່ອອັບເດດແອັບ. ຕ່າງໆ.
ກົດປຸ່ມ "ອັບເດດ" ຢູ່ແຈເບື້ອງຂວາລຸ່ມ. ນີ້ຈະພາທ່ານໄປ ໜ້າ ເພື່ອອັບເດດແອັບ. ຕ່າງໆ.  ກົດ "ການສັ່ງຊື້" ຢູ່ເທິງສຸດຂອງ ໜ້າ ຈໍ. ທີ່ນີ້ທ່ານຈະພົບກັບຫ້ອງສະຫມຸດຂອງແອັບ apps ຂອງທ່ານ.
ກົດ "ການສັ່ງຊື້" ຢູ່ເທິງສຸດຂອງ ໜ້າ ຈໍ. ທີ່ນີ້ທ່ານຈະພົບກັບຫ້ອງສະຫມຸດຂອງແອັບ apps ຂອງທ່ານ. 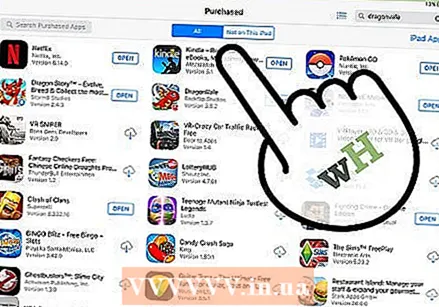 ເລື່ອນຜ່ານແອັບຕ່າງໆຈົນກວ່າທ່ານຈະພົບເຫັນແອັບທີ່ທ່ານຕ້ອງການ. ນີ້ແມ່ນບັນຊີລາຍຊື່ທີ່ສົມບູນແບບຂອງທຸກໆແອັບທີ່ທ່ານເຄີຍດາວໂຫລດມາລົງໃນບັນຊີ iCloud ຂອງທ່ານໃນປະຈຸບັນ.
ເລື່ອນຜ່ານແອັບຕ່າງໆຈົນກວ່າທ່ານຈະພົບເຫັນແອັບທີ່ທ່ານຕ້ອງການ. ນີ້ແມ່ນບັນຊີລາຍຊື່ທີ່ສົມບູນແບບຂອງທຸກໆແອັບທີ່ທ່ານເຄີຍດາວໂຫລດມາລົງໃນບັນຊີ iCloud ຂອງທ່ານໃນປະຈຸບັນ. - ທ່ານຍັງສາມາດກົດປຸ່ມ "ບໍ່ຢູ່ໃນ iPad ນີ້" ເພື່ອເບິ່ງແອັບ downloaded ທີ່ດາວໂຫລດມາກ່ອນ.
 ກົດປຸ່ມຟັງດ້ວຍປຸ່ມລູກສອນລົງຢູ່ເບື້ອງຂວາຂອງແອັບ app ຂອງທ່ານ. ນີ້ຈະດາວໂຫລດແອັບ to ໃສ່ ໜ້າ ຈໍເຮືອນຂອງທ່ານ.
ກົດປຸ່ມຟັງດ້ວຍປຸ່ມລູກສອນລົງຢູ່ເບື້ອງຂວາຂອງແອັບ app ຂອງທ່ານ. ນີ້ຈະດາວໂຫລດແອັບ to ໃສ່ ໜ້າ ຈໍເຮືອນຂອງທ່ານ.  ກົດປຸ່ມ "ເປີດ" ເພື່ອເປີດແອັບ immediately ທັນທີ. ຕົວເລືອກ "Open" ຈະມີໃຫ້ເມື່ອການດາວໂຫລດແອັບຂອງທ່ານ ສຳ ເລັດ.
ກົດປຸ່ມ "ເປີດ" ເພື່ອເປີດແອັບ immediately ທັນທີ. ຕົວເລືອກ "Open" ຈະມີໃຫ້ເມື່ອການດາວໂຫລດແອັບຂອງທ່ານ ສຳ ເລັດ. - ທ່ານຍັງສາມາດອອກຈາກ App Store ແລະເປີດແອັບຈາກ ໜ້າ ທຳ ອິດຂອງທ່ານ.
- ອີງຕາມ ຈຳ ນວນໂປແກຼມທີ່ທ່ານມີ, ແອັບ new ໃໝ່ ຈະຖືກຕິດຕັ້ງໃສ່ ໜ້າ ທີ່ອາດຈະຮຽກຮ້ອງໃຫ້ທ່ານເລື່ອນສອງສາມເທື່ອຈາກ ໜ້າ ທຳ ອິດຂອງ iPad ຂອງທ່ານ.
 ມ່ວນຊື່ນກັບແອັບ app ໃໝ່ ຂອງທ່ານ. ທ່ານໄດ້ຈັດການຕິດຕັ້ງແອັບ ໃໝ່ ໃນ iPad ຂອງທ່ານ!
ມ່ວນຊື່ນກັບແອັບ app ໃໝ່ ຂອງທ່ານ. ທ່ານໄດ້ຈັດການຕິດຕັ້ງແອັບ ໃໝ່ ໃນ iPad ຂອງທ່ານ!
ວິທີທີ່ 3 ຂອງ 3: ອັບເດດແອັບ installed ທີ່ຕິດຕັ້ງແລ້ວ
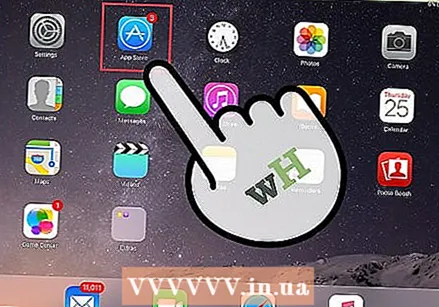 ແຕະທີ່ໄອຄອນຂອງ App Store ເພື່ອເປີດມັນ. ປົກກະຕິແລ້ວແອັບ apps ຈະຖືກປັບປຸງໂດຍອັດຕະໂນມັດ, ແຕ່ທ່ານຍັງສາມາດລິເລີ່ມຂະບວນການດັ່ງກ່າວດ້ວຍຕົນເອງ.
ແຕະທີ່ໄອຄອນຂອງ App Store ເພື່ອເປີດມັນ. ປົກກະຕິແລ້ວແອັບ apps ຈະຖືກປັບປຸງໂດຍອັດຕະໂນມັດ, ແຕ່ທ່ານຍັງສາມາດລິເລີ່ມຂະບວນການດັ່ງກ່າວດ້ວຍຕົນເອງ. - The App Store ແມ່ນຮູບສັນຍາລັກສີຟ້າອ່ອນໆທີ່ມີຮູບສັນຍາລັກ "A" ທີ່ເຮັດດ້ວຍວົງສີຢູ່ເທິງມັນ. ທ່ານສາມາດຊອກຫາມັນຢູ່ ໜ້າ ຈໍເຮືອນຂອງທ່ານຫຼືທ່ານສາມາດເລື່ອນລົງຈາກໃຈກາງຂອງ ໜ້າ ຈໍຂອງ iPad ຂອງທ່ານແລະພິມ "App Store" ຢູ່ແຖບຄົ້ນຫາເພື່ອຄົ້ນຫາ.
 ໃນມຸມຂວາລຸ່ມ, ກົດປຸ່ມ "ການປັບປຸງ". ນີ້ຈະພາທ່ານໄປ ໜ້າ ເພື່ອອັບເດດແອັບ. ຕ່າງໆ.
ໃນມຸມຂວາລຸ່ມ, ກົດປຸ່ມ "ການປັບປຸງ". ນີ້ຈະພາທ່ານໄປ ໜ້າ ເພື່ອອັບເດດແອັບ. ຕ່າງໆ. 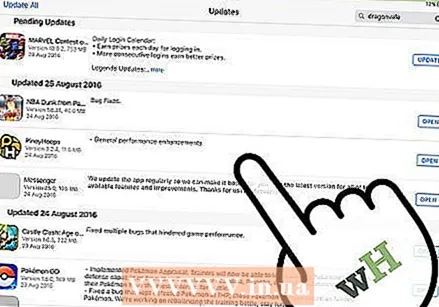 ເບິ່ງແອັບທີ່ຕ້ອງການປັບປຸງ. ໃນຂະນະທີ່ແອັບ most ສ່ວນໃຫຍ່ເຮັດວຽກໄດ້ດີໂດຍບໍ່ມີການປັບປຸງເລັກໆນ້ອຍໆທີ່ນັກພັດທະນາ ກຳ ລັງເຜີຍແຜ່ຢູ່ເລື້ອຍໆ, ພະຍາຍາມເຮັດໃຫ້ແອັບ apps ຂອງທ່ານຢູ່ໃນປະຈຸບັນເທົ່າທີ່ຈະເປັນໄປໄດ້ເພື່ອໃຫ້ໄດ້ຜົນດີທີ່ສຸດ.
ເບິ່ງແອັບທີ່ຕ້ອງການປັບປຸງ. ໃນຂະນະທີ່ແອັບ most ສ່ວນໃຫຍ່ເຮັດວຽກໄດ້ດີໂດຍບໍ່ມີການປັບປຸງເລັກໆນ້ອຍໆທີ່ນັກພັດທະນາ ກຳ ລັງເຜີຍແຜ່ຢູ່ເລື້ອຍໆ, ພະຍາຍາມເຮັດໃຫ້ແອັບ apps ຂອງທ່ານຢູ່ໃນປະຈຸບັນເທົ່າທີ່ຈະເປັນໄປໄດ້ເພື່ອໃຫ້ໄດ້ຜົນດີທີ່ສຸດ.  ໃນມຸມຂວາເທິງ, ໃຫ້ກົດ "Update All". ແອັບ apps ຂອງທ່ານຈະຖືກປັບປຸງ ໃໝ່.
ໃນມຸມຂວາເທິງ, ໃຫ້ກົດ "Update All". ແອັບ apps ຂອງທ່ານຈະຖືກປັບປຸງ ໃໝ່. - ທ່ານຍັງສາມາດກົດປຸ່ມ "ອັບເດດ" ຢູ່ເບື້ອງຂວາຂອງແຕ່ລະແອັບ.
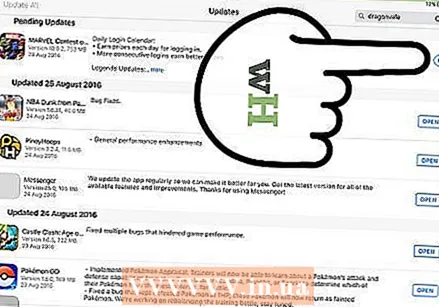 ລໍຖ້າໃຫ້ແອັບ your ຂອງທ່ານອັບເດດ. ນີ້ສາມາດໃຊ້ເວລາຫຼາຍນາທີ, ຂື້ນກັບຄວາມເຂັ້ມແຂງຂອງການເຊື່ອມຕໍ່ເຄືອຂ່າຍຂອງທ່ານ, ຈຳ ນວນແອັບ you ທີ່ທ່ານອັບເດດແລະຂະ ໜາດ ຂອງແອັບ your ຂອງທ່ານ.
ລໍຖ້າໃຫ້ແອັບ your ຂອງທ່ານອັບເດດ. ນີ້ສາມາດໃຊ້ເວລາຫຼາຍນາທີ, ຂື້ນກັບຄວາມເຂັ້ມແຂງຂອງການເຊື່ອມຕໍ່ເຄືອຂ່າຍຂອງທ່ານ, ຈຳ ນວນແອັບ you ທີ່ທ່ານອັບເດດແລະຂະ ໜາດ ຂອງແອັບ your ຂອງທ່ານ.
ຄຳ ແນະ ນຳ
- ຂະບວນການນີ້ເຮັດວຽກ ສຳ ລັບອຸປະກອນ iOS ໃດໆ (ເຊັ່ນ: iPhone, iPod Touch).
- ຖ້າທ່ານ ກຳ ລັງຊອກຫາແອັບ new ໃໝ່ ໃນ ໝວດ ສະເພາະ, ແຕ່ທ່ານບໍ່ຮູ້ຊື່ຂອງແອັບ, ກະລຸນາໃສ່ ຄຳ ທີ່ກ່ຽວຂ້ອງໃນແຖບຄົ້ນຫາ. ກ່ອນທີ່ທ່ານຈະຮູ້ມັນທ່ານຈະໄດ້ພົບກັບແອັບ in ໃນ ຄຳ ຖາມ.
- ຖ້າທ່ານຕິດຕັ້ງແອັບ you ທີ່ທ່ານບໍ່ຕ້ອງການໂດຍບັງເອີນ, ທ່ານສາມາດເອົາມັນອອກໂດຍຖືນິ້ວມືຂອງທ່ານໃສ່ແອັບຈົນກວ່າມັນຈະເລີ່ມສັ່ນແລະຫຼັງຈາກນັ້ນກົດປຸ່ມ "X" ຢູ່ແຈເບື້ອງຊ້າຍດ້ານເທິງຂອງແອັບ..
- ທ່ານຍັງສາມາດດາວໂຫລດແອັບ apps ທີ່ໃຊ້ໃນ iPhone ເທົ່ານັ້ນໃນ iPad, ແຕ່ວ່າຂະ ໜາດ ໜ້າ ຈໍຂອງແອັບຈະຖືກປັບແຕ່ງໃຫ້ດີຂື້ນ ສຳ ລັບ iPhone, ສະນັ້ນມັນຈະມີຂະ ໜາດ ນ້ອຍກວ່າໃນ ໜ້າ ຈໍຂອງທ່ານແລະໃນບາງກໍລະນີ, ລາຍລະອຽດຈະເບິ່ງຍາກ.
ຄຳ ເຕືອນ
- ຫຼີກລ້ຽງການດາວໂຫລດແອັບckໂດຍບໍ່ໄດ້ຕັ້ງໃຈ. ຄວາມສາມາດໃນການເກັບຮັກສາອຸປະກອນຂອງທ່ານແມ່ນມີ ຈຳ ກັດ.
- ອ່ານ ຄຳ ຕິຊົມແລະ ຄຳ ອະທິບາຍຂອງແອັບ before ກ່ອນທີ່ຈະດາວໂຫລດ, ໂດຍສະເພາະຖ້າທ່ານຕ້ອງຈ່າຍ.



